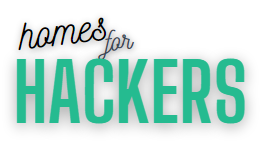ISP or Internet Service Providers installs the connection and configure all the default DNS settings for instant internet access. These DNS settings might be different for each of the ISPs. Once the ISP technical team setup DNS, this default DNS works best often without any problems. But sometimes users face an issue of DNS not resolving and couldn’t access the internet caused by incompatible DNS settings. So, to fix up this problem, we can flush DNS Windows 10 very easily in this step by step article.
Sometimes the default set DNS aren’t as reliable and fast as one’s looking for their needs. So, there you can try to change DNS which can speed up your browser. Is it possible to change DNS in Windows 10? Of course, yes you can change DNS windows 10 easily. If you have no idea how to do it, no need to be tensed as we’ve made a complete solution to change DNS windows 10 in this step by step tutorial.
Keep in mind that changing DNS isn’t necessary at all, but for most of the users it is really helpful in speeding up their internet connection. It’s not always the same for all the users but for the most of them, it works. If you think, your speed isn’t improved then you can roll back all the saved changes to default.
How to Change DNS Windows 10, 8, 7?
The process to change DNS Windows 10 is very simple and straight forward and won’t take more than few moments. Just follow all the mentioned steps below properly to change it.
- Open up Control Panel and navigate to the Network and Internet Settings.
- Select the Change Adapter Settings from the menu.
- Open up the Properties of your active Network adapter by right clicking on it.
- Now you will notice the IPv4 and IPv6 settings. Choose the IPv4 (Internet Protocol Version 4) TCP and click on Properties button.
- Here you will see the two fields to enter DNS server address manually. Type in the new DNS server in these two fields and hit OK button to save it. (There’s various DNS servers you can try are mentioned below. Use any of your choice).
- That’s all…! You have done and changed the DNS server.
Free Best DNS Servers
There’s many of the DNS server providers, but I have shortlisted and here’s the few of the best free DNS servers you can try for faster connectivity and secure browsing experience.
Google DNS
Change the IPv4 DNS server Values to : 8.8.8 or 8.8.4.4
CloudFlare DNS
Change the IPv4 DNS server Values to : 1.1.1
Open DNS
Change the IPv4 DNS server Values to : 67.220.220 or 208.67.222.222
VeriSign Public DNS
Change the IPv4 DNS server Values to : 6.64.6 or 64.6.65.6
DNS.Watch
Change the IPv4 DNS server Values to : 200.69.80 or 84.200.70.40
Is it Necessary to Change DNS in Windows 10?
No, not at all. It’s not necessary to change DNS as I mentioned above in the post that default DNS might not work as fast as you’re expecting it to. So, changing DNS can be a bit help here to improve your internet connection and browsing speed, even makes your connection more secure that your ISPs can’t record your browsing logs and other internet history.
Every activity you perform on the internet can be monitored by your ISP (Internet Service Providers) as long as you’re using their DNS servers for connection. Changing DNS makes your connection more secure which can’t be tracked by your ISPs. With this DNS change, you can secure your privacy over the internet. CloudFlare DNS is the one of the best that assures not to keep track of any user browsing history at all.
If you encounter any issue after DNS change or wanted to roll back to the default settings, you can just do the DNS flush and can resolve all the DNS related problems.
DNS Port
DNS port uses TCP/UDP 53 port for maintaining coherence between the server and the DNS database and for all the zone transfers as well. UDP is used for sending a query to the DNS server from a client side.
UDP port 53 is most frequently used for the DNS. As a client request from the machine to the DNS server, this port is used for resolving a requested domain name. Maximum size of the packet for query is 512 bytes. DNS port TCP 53 is used for Zone Transfers and also for the queries packet size larger than 512 bytes.
DNS Server Unavailable Or DNS Probe Finished No Internet
If you encounter the DNS server unavailable or DNS Probe Finished No Internet issue, you can easily get it fixed through Flushing DNS. If flushing DNS won’t work, you can try the other method to change DNS Windows 10 to Google DNS. It will fix your DNS Server Unavailable and DNS Probe Finished No Internet problem.