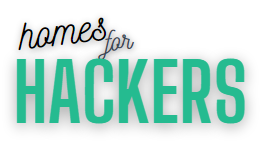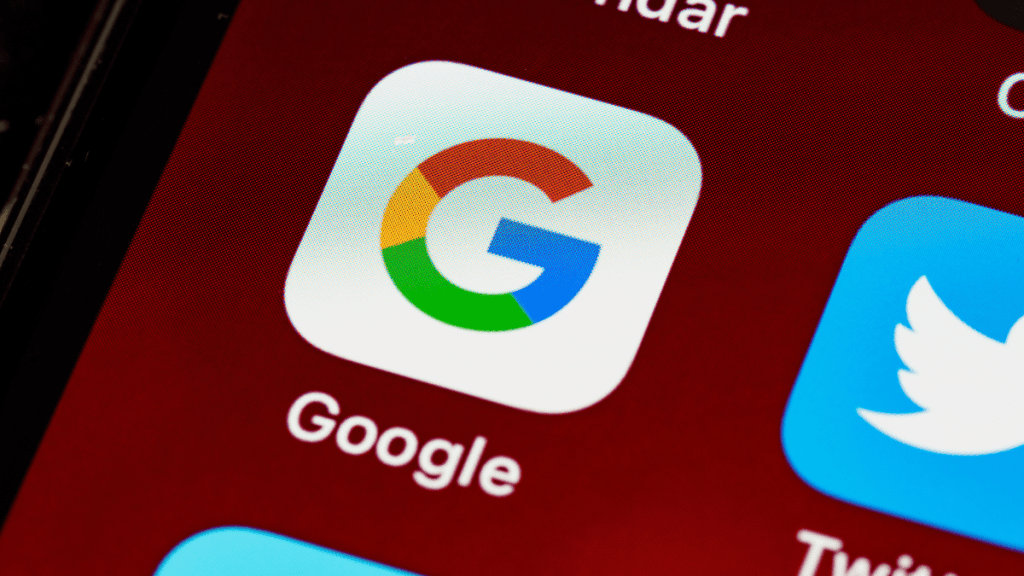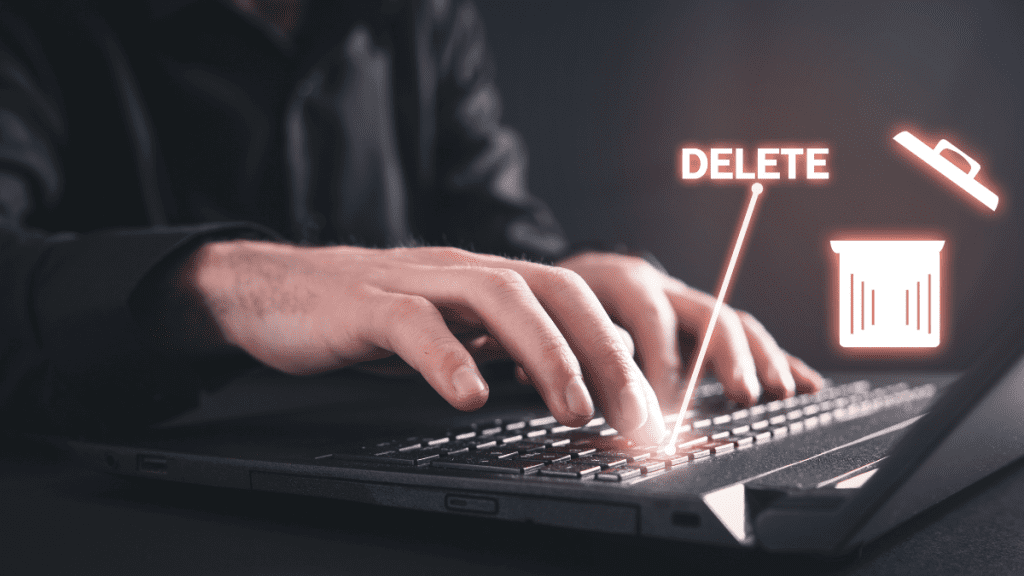When it comes to online privacy, you can never be too careful. Your incognito browsing history may not be as secret as you think. Learn how to delete incognito history and keep your online activities to yourself. Let’s dive into the mystery of online privacy a and ensure you leave no digital step.
In the digital age, privacy is a precious product, and it’s often our online activities that need protection the most. The allure of incognito or private browsing mode in web browsers is the promise of secrecy, a realm where our internet travels remain unknown to prying eyes. But is it that secure? Here, we dive into the realm of how to delete incognito history, and at most, we show you how to clear it completely.
So, what is incognito history? It’s not as puzzling as it might sound. When you start on an incognito browsing session, you expect that your online escapades leave no trace. While this mode won’t save your browsing history or any cookies, it doesn’t render you invisible online.
If you’re sharing a computer or want to ensure your online tracks vanish, it’s time to clear that incognito history. The process is straightforward and crucial. Exit incognito mode, open your browser, and press the witchcraft combination of keys.
Once your priorities are set, hit “clear data” or “delete,” and your web browser will work its magic. But remember, this process only removes your history from your local device. For improved online privacy, consider using a practical private network (VPN) to cloak your IP address and shield your data from your internet service provider’s prying eyes.
Master how to delete incognito history, ensuring your online activities remain private, especially when using shared computers.
What is incognito history?
You might be under the feeling that when you use your browser’s incognito mode, your online action remains a well-kept secret. But what exactly is incognito history?
Incognito history refers to the record of websites you’ve visited and searches you’ve conducted while in incognito or private browsing mode. While this fashion doesn’t save your browsing history, it doesn’t mean your online actions are completely hidden. Your internet service provider, employer, or the websites you visit can still check your actions.
In essence, incognito history is a temporary trail of your online activity. It helps you maintain privacy on your local device by not storing data such as search history, cookies, or login information. It’s an ideal choice for when you want to keep certain activities separate from your regular browsing histories, such as surprise gift shopping or confidential research.
But, it’s significant to remember that the term “incognito” is somewhat of a misnaming. It doesn’t make you invisible online. It ensures that your browsing history and data aren’t stored on your device. It’s a helpful tool for privacy, but it doesn’t provide full facelessness.
In the next section, we’ll explore how to delete incognito history to enhance your online privacy further.
How to delete incognito history?
Deleting your incognito history is vital for maintaining your online privacy, especially if you’ve been using a shared computer or want to ensure no one can trace your online steps. Here’s a step-by-step guide on how to delete incognito history:
- Exit incognito mode: To begin, make sure you’ve issued incognito mode in your web browser.
- Clear your browsing history: Open your web browser and press Ctrl+Shift+Delete (Windows) or Command+Shift+Delete (Mac). This order usually opens a menu for clearing browsing data. Select the time range you want to delete. If you want to remove all your history, choose “All time” or the same option.
- Select data types: In the same menu, you can select what types of data to delete. To clear your history, select “Browsing history.” You can also pick to delete other data like cookies, cached images, and files for a more thorough cleanup.
- Confirm and delete: After selecting your priorities, press the “Clear data” or “Delete” button. Your browser will start the process, and you’ll receive a verification once it’s completed.
Remember, this process only removes your browsing history from your domestic device. If you want to increase your privacy further, consider using a practical private network (VPN) to hide your IP address and shield your data from being tracked by your internet service donor (ISP).
After following these steps, you’ll master how to delete incognito history, securing your online privacy. This straightforward process ensures confidential browsing, especially on shared computers.
How to delete incognito history on iPhone?
Troubled about your private browsing history on your iPhone? Glade your how to delete incognito history is a simple yet essential step in safeguarding your privacy. Here’s how you can do it:
- Access settings: Open the “Settings”app on your iPhone.
- Scroll to Safari: Scroll down until you find the “Safari” Tap it to proceed.
- Clear history and website data: In the safari settings, look for “clear history and website data” and tap on it.
- Confirm: A confirmation prompt will appear. Confirm your choice by selecting “clear history and data.”
That’s it! Your incognito history on your iPhone is now deleted. This action not only clears your private browsing history but also removes regular browsing history and website data. While this may affect your comfort in some ways, it ensures your online actions remain confidential.
By following these steps, you can take manage your online privacy. Clearing your incognito history is a small work that goes a long way in keeping your delicate information secure.
So, can you delete incognito history? In short, it’s not something you can achieve completely. The extent of your online footprint depends on various factors, including your ISP, network, and the practices of the websites you visit.
How to delete incognito history on Android?
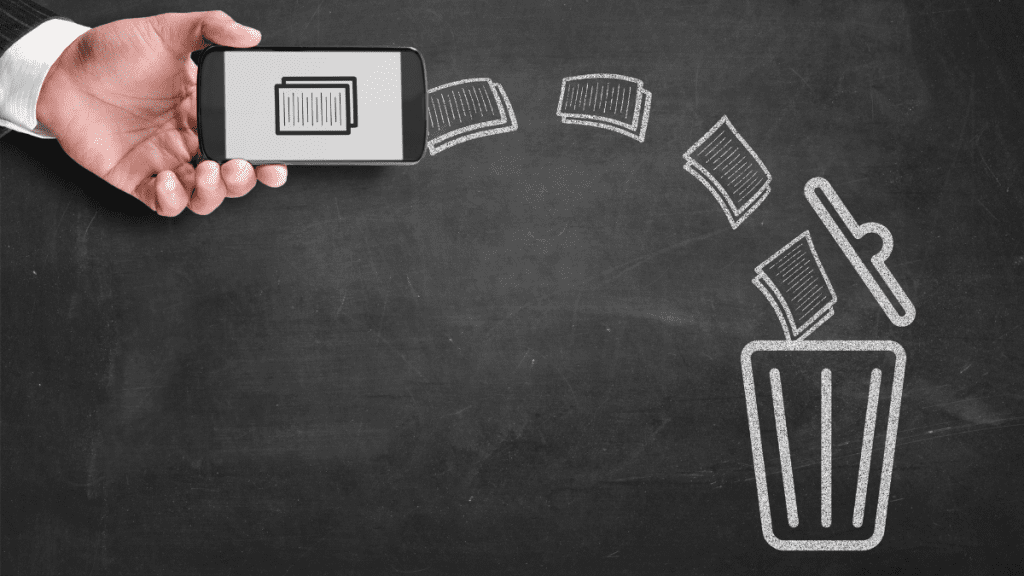
Concerned about maintaining your online privacy on your Android device? Deleting your incognito history is a crucial step in ensuring your sensitive data remains confidential. Here’s a thorough guide on how to delete incognito history on an Android device:
- Open Chrome: Launch the Google Chromebrowser on your Android device. This is the browser where your incognito tabs are open.
- Access incognito tabs: In the top-right corner, tap on the tabs icon (usually represented by a number). This displays your open tabs, including incognito ones.
- Close incognito tabs: To close person incognito tabs, swipe them off the screen. If you want to near all incognito tabs, tap the “close all incognito tabs”
- Clear your history: While in Chrome, tap the three-dot menu icon in the top-right corner. Select “History.”
- Clear browsing data: Inside the history menu, tap “clear browsing data.” Here, you can choose the time range for data approval. Select “All time” to erase all incognito history.
- Confirm: After selecting”All time,” confirm your choice by tapping “Clear data.”
By following these steps, you not only close your incognito tabs but also erase the browsing data associated with them. This ensures that your online privacy remains integral, and no one can trace your digital steps.
Your Android device now maintains your privacy, but remember that safeguarding your online activities is an ongoing effort. Ensuring you know how to delete incognito history and regularly updating your device and applications are essential for maintaining a secure digital presence.
How to delete incognito history in Chrome
Troubled about your privacy or want to clear your browse history in Google Chrome’s incognito mode? We’ve got you coated. Here’s how to delete incognito history:
- Open Chrome: Launch Google Chrome on your device. This is where your incognito tabs are active.
- Access Incognito Tabs: Tap the tab icon in the top-right corner. You’ll see all your open tabs, including incognito ones.
- Close Incognito Tabs: To close individual tabs, swipe them off the cover. If you want to shut down all incognito tabs, tap “Close all incognito tabs.”
- Clear Browsing Data: In Chrome, tap the three-dot menu icon in the top-right corner. From the pick list, choose “History.”
- Clear Browsing Data Again: Inside the History menu, tap “Clear browsing data.” Here, you can fix the time range for the data you want to delete. To fix all incognito history, select “All time.”
- Confirm: After choosing “All time,” confirm your decision by tapping “Clear data.”
With these simple steps, you’ll not only close your incognito tabs but also erase the browsing data associated with them. This ensures your privacy and keeps your digital footprints hidden.
Ensuring how to delete incognito history is crucial for safeguarding your online privacy. Remain proactive in keeping your personal information secure while navigating the web.
How to Delete Your Incognito Search History in Google Chrome?
Maintaining your online privacy and security is crucial. If you’ve been browsing in incognito mode and want to delete your incognito history, follow these steps:
- Open Google Chrome: Start by launching your Google Chrome web browser. Incognito mode allows you to browse without saving your search history or other information.
- Check for Open Incognito Tabs: Ensure no incognito tabs are still open. Click the tab icon in the top-right corner of Chrome to view and close them. You can also select “Close all incognito tabs” to close them all at once.
- Access Incognito History: To delete your incognito search history, click the three-dot menu icon in the top-right corner of the browser.
- Select History: From the menu, hover over “History” and then click “History” from the submenu. This will open a new tab displaying your browsing history.
- Clear Browsing Data: In the History tab, you’ll see “Clear browsing data” on the left side. Click on it.
- Choose Time Range: A pop-up window will appear. Select a time range for the data you want to delete. To clear all incognito history, select “All time.”
- Select Data to Clear: In the same pop-up window, ensure “Browsing history” is selected.
- Clear Data: Finally, click the “Clear data” button to remove your incognito search history.
By following these steps, you can effectively delete your incognito history in Google Chrome. It’s a simple yet powerful way to ensure your online activities remain private.
How do I delete incognito history on Chrome mobile?
If you’re using Chrome on your mobile trick and want to delete incognito history, you’re in a good place. Here’s how to do it:
- Open Chrome: Launch the Google Chrome app on your mobile gadget.
- Access incognito mode: Tap the three-dot menu icon in the top-right niche of the browser. From the menu that seems, select “New incognito tab” to start browsing in an incognito manner.
- Check for open incognito Tabs: Ensure you don’t have any incognito tabs open. To watch and close them, tap the tab icon rarely found in the top-right niche of the browser. You can either close them or select “Close all incognito tabs”to shut them all at once.
- Access Incognito History: To delete your incognito seek history, tap the three-dot menu icon again.
- Select History: From the menu, choose “History” to view your browsing history.
- Clear Browsing Data: In the History tab, you’ll find “Clear browsing data” on the bottom left. Tap on it.
- Choose time range: A window will pop up, allowing you to select a time range. To delete all incognito history, choose “All time.”
- Select data to clear: Make sure “Browsing history” is selected in the pop-up window.
- Clear data: To remove your incognito search history, tap the “Clear data” button.
By following these steps, you can delete incognito history on Chrome mobile. This keeps your browsing activities private, ensuring that no one can trace your steps. Whether it’s for privacy or security reasons, knowing how to delete incognito history is a valuable skill.
Can you delete incognito history?
Incognito mode, while enhancing your privacy, doesn’t guarantee complete erasure of your browsing history. It’s designed to leave no traces on your local device. But, there’s a misconception that it offers permanent deletion. The truth is, the how to delete incognito history isn’t gone for good. Here’s why:
- Local device:Incognito mode doesn’t save your browsing history, cookies, or search queries on your device. This means that someone using the same device won’t find evidence of your browsing in your local history.
- Internet service provider (ISP): Your ISP can still track your online activities while in incognito mode. They may keep logs of the websites you visit, which could be accessed in some cases.
- Websites:While in incognito mode, the websites you visit may still log your activity. Your actions on their sites, such as posting comments or making purchases, are recorded on their servers.
- Work or school networks:If you’re using a work or school network, administrators may have tools to check your online activity, bypassing incognito mode.
So, can you delete incognito history? In short, it’s not something you can attain completely. The extent of your online step depends on various elements, including your ISP, network, and the exercises of the websites you visit.
To improve your privacy, use a practical private network (VPN) to hide yourIP address, use a privacy-focused search engine, and clear your browsing history and cookies. While it won’t ensure total erasure, it enhances your online privacy.
FAQs
What is how to delete incognito history, and is it private?
Incognito history refers to the record of websites visited and searches conducted while in incognito or private browsing mode. It doesn’t save this data on your local device, but it’s not private. Your internet service provider, employer, or visited websites can still check your actions.
How do I delete incognito history on my computer?
To delete incognito history on your computer, first exit incognito mode, then open your browser settings and clear browsing data. You can select the time range and data types you want to delete, then confirm the action.
How can I delete incognito history on my iPhone?
On your iPhone, go to Settings, scroll to Safari, and select “Clear history and website data.” This will remove your incognito history, along with your regular browsing history and website data.
Can I delete incognito history on my Android device?
Yes, open Google Chrome on your Android device, close incognito tabs, access your history, and clear browsing data. You can choose the time range and data to delete before confirming.
Is it possible to delete incognito history?
No, incognito mode doesn’t guarantee complete erasure. Your internet service provider may track your activities, and websites can log your actions. You can enhance your privacy with a VPN and regular clearing of browsing data.
How to delete incognito history?
To delete incognito history, open your browser, click on the three-dot menu, and select “History.” From the history page, click “Clear browsing data.” In the dialog box, choose “Browsing history” and click “Clear data.” This will delete your incognito browsing history from your device.
Conclusion
Understanding your browsing habits and managing incognito mode history is crucial for online privacy. While “incognito” implies complete anonymity, it’s more like wearing a disguise—effective but not foolproof. When you activate incognito mode during web browsing, it prevents your online activities from being saved on your local device. This means your browsing history, cookies, and login details remain hidden.
However, incognito mode does not offer complete privacy. Your Internet Service Provider (ISP), employer or school network, and the websites you visit can still track your online activities.
To enhance online privacy, learn how to clear your incognito history. Whether using a computer, iPhone, Android, or Chrome, the process is simple. Deleting your incognito history ensures that your digital footsteps remain untraceable, even on shared devices. For added privacy, consider using a Virtual Private Network (VPN) to obscure your IP address.
Navigating online privacy is a continuous journey, and you are now better equipped to manage it. Bolster your digital security by using strong, unique passwords and keeping your applications and devices updated. With these practices, you can browse the internet with more control over the traces you leave behind.