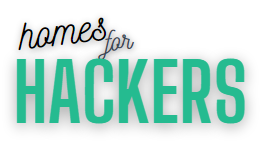Security options are features that allow you to set up your device or app so that it can only be used by certain people or groups of people. These include settings for requiring a passcode, requiring an unlock pattern, or requiring the user to enter a PIN before using the app.
If you’re looking for a way to control the amount of time your children spend on their smartphones and tablets, then it’s time to start thinking about how you can lock down their devices.
There are two ways to do this: either by creating a passcode or by setting up parental controls. The latter is more secure because it requires that parents put in some effort on behalf of their children; they need to set up an account themselves and then create a PIN number or password for it.
How to lock apps?
The best way to lock apps is by using a PIN number or pattern.
You can lock any app on your smartphone by going to the settings and then selecting “Security.” From there, you’ll be able to select whether or not it’s allowed to run in the background. This means that if you want to use an app while you’re using another one, it won’t be able to run until you unlock it again.
To lock an app, you need to go to the “Settings” menu, then tap on “Security” and “Locked Apps.” The option to lock an app will be located at the bottom of the page. When you select this option, it will ask you if you want to allow or deny access to this app. You can also choose whether or not your child can use this app after it has been locked.
If you want to lock apps on your iPhone or iPad, you can do so by going into Settings and selecting “Lock Screen” from the main menu. When you’re in Settings, tap on “General.” Then, tap on “Accessibility” and scroll down until you see “Lock Screen.” Tap on that button to enable it.
If you have ever wanted to limit the amount of time your kids use their phones, here’s a great way to do it: install an app that will block them from using their phones. This way, they won’t be able to access any apps or games that require an internet connection.
There are several apps available on Google Play Store that will help you restrict your children’s access to their phones. These apps come with features like content filtering and blocking apps from running in the background. They also allow parents to monitor what their kids are doing on their mobile devices at any point in time.
Here are some of the ways how to lock apps:
- Lock apps on iPhone using Siri shortcuts
- Lock apps on Windows 10 with My Lockbox
- Lock iPhone Apps with a passcode
- Use group policy to disable apps on Windows 10
- Use Windows 10 parental controls
- Other app locker software for Windows 10
There is a need to lock apps because there are many apps that can be used for malicious purposes.
It is important to keep your personal information safe and secure, but it is also important to protect yourself from the danger of apps that are not trustworthy.
The best way to prevent potential threats is by locking down your phone so that only those who have permission can access certain functions within the app.
Here’s how locking certain apps may work:
Lock apps on iPhone using Siri shortcuts
One of the ways how locking certain apps may work: Using Siri shortcuts to lock apps on iPhone is one of the most popular ways to lock apps on iPhone. It’s very easy and convenient to use. You just need to say the “Lock” or “Unlock” command followed by the app name you want to lock or unlock, then press and hold the Home button until it vibrates.
Lock apps on Windows 10 with My Lockbox
One of the ways how locking certain apps may work is through the use of My Lockbox. This app allows you to lock and unlock your phone, along with all the apps and files that are stored on it. It also gives you access to your contacts, calendar events, and other data that you need to keep safe from prying eyes.
My Lockbox is a free app that can be downloaded from the Windows Store or from other sources online. Once installed, it will automatically start running in the background once you turn on your phone’s Wi-Fi connection or enter its passcode. This means that whenever someone tries to access any of these items without permission, they will be blocked from doing so by this app’s security measures
This feature works by making sure that only authorized users have access to their information while keeping others out altogether!
Lock iPhone Apps with a passcode
If you have an iPhone, you may have noticed that there are certain apps that can be locked with a passcode.
The best way to lock apps is by entering your password on the app’s settings page. This locks the app and prevents anyone from accessing it unless they know your password.
You can also lock individual apps by going into Settings > General > Restrictions and then turning on “Lock all” for each app that you want to block.
Use group policy to disable apps on Windows 10
One of the ways how locking certain apps may work: Use group policy to disable apps on Windows 10. If you have a lot of apps installed, it is not easy to manage them. You can use group policy to disable some of these apps and then add them again later. This way, you will be able to manage your app list better.
Use Windows 10 parental controls
Windows 10 parental controls are a great way to keep your kids safe from online predators.
The best thing about Windows 10 parental controls is that it allows you to lock down apps and websites that are not allowed in your family’s network. This means that your kids will not be able to access inappropriate content on their own devices, which can help protect them from cyberbullying or other malicious content that can be found on the internet.
Another great thing about Windows 10 parental controls is that it allows you to set time limits for individual apps and websites. This means that if your child uses an app for too long or visits a website too often, you can restrict their access, so they don’t waste time on these sites anymore. This also helps prevent unnecessary expenses from being spent on bandwidth fees while using these sites.
Other app locker software for Windows 10
One of the ways how locking certain apps may work is by using a third-party app locker software. This app lock can be installed on your Windows 10, and then it will allow you to lock any app on your device. It also allows you to unlock all the apps that are locked.
How can you lock apps on an iPhone?
To lock apps on an iPhone, you can either use the built-in tool or a third-party app. The built-in tool is easy to use and allows you to quickly turn off access to any app that has been locked by entering its name in the list of apps that are open.
To use this tool, go to Settings > General > Accessibility > Lock Screen buttons and select “Locked” from the list of options. You will then be able to see all the apps that have been locked using this method.
If you want more control over what apps are able to access your screen when it’s locked, then you should use a third-party tool instead. This will allow you to set specific restrictions on which apps can show up when they’re needed most, such as while playing games or watching videos, and which ones should be shut down completely so they don’t interrupt your workflow when they’re not needed at all times.
How to lock apps with screen time?
How to lock apps with screen time?
If you’ve got kids or are just a parent who wants to limit the amount of time they spend on their phones, here’s how to lock apps with screen time.
- Open your settings
- Tap on “Screen Time”
- Under “Screen Time,” select the “Content and Privacy” button
- Next, tap Allowed Apps that you want to limit
- The app will disappear from the list of allowed apps and will no longer be able to access your phone’s screen
Here’s how the aforementioned steps may help you how to lock apps with screen time:
Open your settings
If you’re looking to cut down on the amount of time your kids spend on their phones and other devices, it’s important to start by making sure they can’t access any apps or websites that might be problematic. You can do this by going into your settings.
Tap on “Screen Time”
The second step to locking apps with screen time is to tap on “Screen Time.” This will later bring up a list of all the apps on your device and allow you to select which ones you want to lock.
If you have been using your device for a longer period of time, it is recommended that you should enable screen time restrictions. This will prevent your child from accessing any apps that they haven’t been given permission to use.
Under “Screen Time,” select the “Content and Privacy” button
The third step to lock apps with screen time is to select “Content and Privacy.”
This will open a new page where you can see all of your apps. You’ll see a list of all the apps on your phone that are enabled for content and privacy settings, including which ones are locked.
If you want to lock an app, just tap it, then select “Lock.” The app will be locked until you unlock it again by tapping its icon again or going into the app settings menu.
Next, tap Allowed Apps that you want to limit
You can limit the apps on your child’s phone. The fourth step is to lock apps with screen time. Tap Allowed Apps that you want to limit.
This will open up a list of apps you can use to limit your child’s access. You can also choose from all the apps installed on your device by tapping “Allowed Apps.” This will allow you to select any of them that you don’t want your child to use.
The app will disappear from the list of allowed apps and will no longer be able to access your phone’s screen
The app will disappear from the list of allowed apps and will no longer be able to access your phone’s screen. To do this, you’ll need to choose “Allow” or “Block” for each app you want to keep track of and then tap “Done.”
How to add parental restrictions?
You can add parental restrictions to your child’s device. You can lock apps, keep track of their activities, and more. You can also set up a passcode for accessing their device, as well as set limits for how much time they can use it.
You can set up a PIN code to access the settings menu on your child’s device. This is useful if you want to keep an eye on what they are doing without having to worry about them turning off their phone or deleting these settings.
How to put a password on apps?
To put a password on an app, you need to go to the settings of your phone and select “security.” The security settings will have an option called “password,” which you can use to set up a password for your app.
There are many reasons to lock apps on your phone, but the most important reason is safety.
If you’re using your phone to take pictures and videos, or if you’re driving and need to call someone, it’s important that you know how to lock apps. Otherwise, anyone who finds or steals your phone could access this sensitive information without your permission.
There are also some apps that allow users to share personal information with strangers or even other people on their own devices. For example, if you use a dating app and meet someone at a bar who has access to all of your personal details (including photos), this person could use those details against you in the future by filing false reports with the police against yourself or another party involved in an incident involving violence or theft.
How to use two-factor authentication for specific apps?
Two-factor authentication is an important security feature that you can use to protect your account and personal information.
To use two-factor authentication, you’ll need a phone number and password. You can add both of these things to your account by visiting the Google Chrome browser on your computer or mobile device, then logging in with your username and password. Once you’re logged in, click the menu icon at the top right corner of the page and select “Settings.” Under “Security,” select “Two-Factor Authentication” from the menu that appears.
You’ll then be prompted to enter your phone number, and a 6-digit code will be sent via text message (SMS) or voice call from Google Voice (a free service). This second password will allow you to confirm that someone is really who they say they are when trying to access their account and make it more difficult for hackers or scammers to gain access without being detected first!
How to use Touch ID for apps?
Touch ID is a feature that allows users to unlock their phones with their fingerprints. While you can use Touch ID for apps, it’s not as straightforward as using a fingerprint reader on your phone.
To use Touch ID for apps, you’ll need to turn on the feature in Settings > General > Accessibility > Fingerprint Scanner. You’ll then have to set up your finger by tapping on the home button and then swiping across the sensor until your finger is recognized by the system. Once this is done, you can use Touch ID to log into apps that support it; not all do!
If you want to know whether or not an app supports Touch ID integration, try searching for “fingerprint” in the App Store or Google Play Store. If there’s an app that lets you unlock your phone with your fingerprint, it should have “Touch ID” in its name or description.
Touch ID is a feature that allows you to unlock your phone and make purchases with just a touch of your finger. To use Touch ID, you need to enroll your fingerprint in the Settings app on your iPhone or iPad. Once enrolled, you can use Touch ID to unlock the device, pay for things in apps that support it, and more!
To enroll your fingerprint:
1) Open Settings on your iPhone or iPad
2) Tap General at the top of the screen
3) Tap Accessibility
4) Tap Touch ID & Passcode under Additional Accessibility Features
5) Tap Use Touch ID instead of Enter Passcode
Conclusion
There are many reasons why you may want to lock apps on your phone. Some people use a password to keep their personal information safe, while others use it to keep their funds safe. To make sure that no one else can access your phone, you can lock the apps that are not in use by pinning them on the screen so that no one can open them without your permission. Security options are features that allow you to lock apps on your device. You can set up a PIN code or password or use biometrics for security options together with each other.