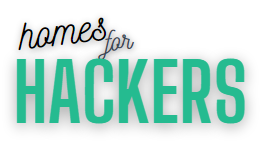Resetting your Screen Time Passcode is a great way to ensure you get the most out of your device. In fact, if you don’t keep your passcode up-to-date, it’s possible to lose access to all the apps on your phone. Read more to get to know how to reset the screen time passcode.
Screentime is one feature in Apple’s iOS App Store which allows users to monitor how much time their device spends. While the setting looks amazing, forgetting the passcode can cause some frustration. Some app restrictions may cause problems when you need to use it for email and other communication purposes; how does one recover screen time? How does it work? How do I install the app on an iPhone or iPad?
How to reset a forgotten screen time password, and what is it?
If you’ve forgotten your screen time password, there are a few ways to retrieve it.
First, search for the password on your phone or computer’s screen. If you can’t find it there, try searching for it on Google. If you’re having trouble finding it anywhere else, call customer service at [company name] and ask them to reset your password.
If you have an iPhone or iPad, open up the Settings app and then tap General > Reset > Erase All Content and Settings. This will erase all of your information on the device (including stored photos) and restore it to factory settings! You can do this again if necessary if the first reset didn’t work.
The screen time passcode is an easy way for your children to manage their screen time. The passcode gives them access to the settings menu in order to turn off all types of screens, including phones, tablets, computers and TVs. It also gives them access to the settings menu so they can adjust the brightness of the device or change its volume level.
Another method
If you’ve forgotten your screen time password and need to reset it, follow these steps:
- Make sure your device is connected to Wi-Fi or cellular data.
- Go to Settings and tap Screen Time.
- Tap “Forgot password?” under the My Account section. If you still need to create a screen time password, you’ll be prompted to enter your email address, which will then be used to reset your password. This is how Google authenticates users who want to use the app outside their devices.
- Enter your email address and tap “Submit.” You can also send a code via text message (SMS) in case you have trouble entering this info online or on your phone’s lock screen, but it’s not required to unlock the app itself.
- Enter your new password and tap “Confirm” at the bottom of the next screen; then wait for Google to send you an email with instructions on how to log in again using that new password!
Another method
When you forget your screen time password, it can be a major bummer. You can’t get in, and you’re left with no way to use your phone or tablet unless you reset the password. But why should you have to do that if you can just request another one?
Yes, it’s true: if you’ve forgotten your screen time password (or your phone number or email address), you can request a new one. And it’s super easy! Just head to the [company name] website and follow the steps below:
- Sign in with your Google account (if necessary).
- Click “My Account” on the top menu bar and then click “Request New Password.” This will take you to a page where you can enter all of your personal information about yourself, including name, address, birth date, etc., and then click “Continue.”
- Select how many computers/devices you want this new password for (one computer or all devices), then click “Continue.” You’ll get a confirmation message when this process is complete.
What is the best way to recover the screen time passcode on iPhone and Mac?
We’ve all been there. You’re at the airport, trying to gate check your bag, and you realize you forgot your phone in the car. Or maybe you’re flying home from a long work trip and realize that you left your iPhone behind on Friday night, as usual. Or maybe you just want to get back into some of that sweet screen time before it’s too late and your data is gone forever.
Whatever the reason, we can help!
What is screen time?
Screen Time is a new feature available on iOS 10 that allows you to control how much time each app gets on your device. You can see how much time each app has used in the past week or month and decide whether or not it should be allowed access to your device at any given time during the day.
This feature is great for parents who want to limit their kids’ screen time, so they don’t get addicted and start playing games all day long, but it also makes it easy for users who have forgotten their phone at home or work without giving themselves enough time to run home and grab it before their data expires!
How to turn off screen time without a passcode on iPhone/iPad?
There are two ways to turn off screen time on an iPhone or iPad: with a passcode or without.
To turn off screen time with a passcode:
- Touch and hold the Home button on the bottom of your device. It will change to a square with a dot in it.
- Tap Settings from this menu (it may be labeled with an icon of a gear).
- Scroll down to “Screen Time” and tap it.
- Tap “Block All” until no more apps appear in this list, then tap “Block All” again until all remaining apps are grayed out and inactive. This will prevent your child from accessing any content until she unlocks the device by entering her passcode or using Touch ID/Face ID on another iOS device where she has already set up parental controls for that particular account (and has not disabled Apple’s Screen Time feature).
Remove forgotten screen time password Mac
If you find yourself locked out of your Mac, it might be because you forgot your password. But don’t panic! There’s an easy way to get back into your Mac.
First, ensure that you have the latest version of macOS installed on your computer. Then, open the “System Preferences” app and select “User & Privacy.” Select the “Accounts” tab and click on the lock icon next to your name in the list of accounts. If this hasn’t been unlocked already, enter your password and click “Verify.”
Next, enter these steps:
Click on “User & Groups,” Click on “Open Users,” Click on “Add User or Group…” Type in your username and password (which should be identical to what was used when you first set up your computer) Click “Add”
Now you should be able to log in using those credentials
How to restore the screen time passcode on iOS, iPad, and macOS?
If you are trying to restore the screen time passcode on iOS, iPad, or macOS and you have forgotten your password, then you should follow these steps:
- Open the Settings app from the Home screen of your device.
- Select General from the left menu and Device Management from the top left corner of the screen.
- Select Find My iPhone from the available options on this screen.
- Now tap on the Erase iPhone button present at the bottom right corner of this screen to start deleting all data on your device (Note: This will delete all apps, music, photos, and other files stored in your iCloud account).
- After completing this step, tap on the Next button at the bottom right corner of this screen to continue the process until you reach a successful conclusion!
Part 1. What is screen time on iPhone/iPad?
Screen time is the amount of time you spend on your iPhone or iPad. The more time you spend on your phone, tablet, or another device, the more likely it is that you will have problems with it.
The amount of screen time depends on how much you use your device and how much you interact with it. For example, if you’re playing games or watching videos for long periods of time, this is considered “screen time.” When you’re using social media apps like Facebook and Twitter, this is also considered screen time. You can check how much screen time you have by going to Settings > General > Usage > Screen Time.
If this number is getting too high for comfort levels, consider limiting how long you use your device at a time; try setting an hour limit so that when it hits that hour mark, the App Store will prompt you to stop using it until the next day!
Part 2. How to turn off screen time without a passcode?
If you don’t have a passcode on your phone and want to turn off screen time, here’s how:
1) Open the Settings app on your phone.
2) Go to Screen Time > Screen Time Restrictions > Varies by Device.
3) Tap on “Varies by Device.”
4) Scroll down until you see “No Restrictions.” Tap that option.
5) In the next screen, tap on “Turn Off All Restrictions.” You will be prompted to enter your passcode if it isn’t already enabled. If so, enter it and tap OK when you are done.
Reset screen time forgot password on iPhone & iPad
If you’ve forgotten your password and need to reset it, you can do so by following these steps:
- Turn off your device.
- Press and hold the power button for a few seconds until it stops draining power.
- Press and hold the home button for about 10 seconds until you see a prompt that says “Press Home to reset.”
- Press home until you see the passcode screen with numbers and letters on it, followed by a question mark.
- Type in your passcode (which will be the same as the one used to unlock your phone or tablet) and press OK, then press yes when prompted if this is correct or no if it isn’t.
Turn off screen time without a Passcode and Apple ID
The first step in turning off screen time without a passcode is to make sure the device is powered down. You can do this by going to Settings on your iOS devices and selecting General, then select “Restrictions” and disable Screen Time, or go to Settings on your Macs and disable Restrictions.
You can also turn off screen time by going to your children’s iPhones or iPads and selecting the lock screen button (you’ll know it’s there if you see a small padlock icon at the top of the screen). After tapping that button, you should see a message asking if you want to allow them access to their devices; tap “No” and they will no longer be able to use their devices as much as they were previously!
Recover screen time passcode for children on iPhone, Mac OS X
If you’re looking for a way to recover your child’s screen time passcode on iPhone or Mac OS X, then you have come to the right place. This article will provide step-by-step instructions on how to recover the passcode of your children’s devices.
The first thing that you need to do is to make sure that you are connected to the internet. If not, then connect to the internet and follow the steps below:
- Go to Settings > General > Restrictions > Allow Changes > Change Passcode
- Enter the current passcode and then enter your new one twice for confirmation
Recovering a child’s iPhone or Mac OS X screen time passcode is an important first step in keeping your child safe and secure. This guide will explain how to recover the passcode, so that you can prevent unauthorized access to their device and keep them from using it inappropriately.
The first thing you’ll need to do is purchase [product name]. Once purchased, open the app and connect your device to your computer with a USB cable. If you don’t have one already, purchase one from [company name].
After connecting, launch [product name] and select “Recover Screen Time Passcode”. If this option doesn’t appear immediately, click on it once or twice until it does.
Then enter the passcode for your child’s device and click “Continue”.
Next, select whether or not you want to restore contacts and calendars from their old phone or computer; if so, simply click “Next”. If not, click “No” then select “Yes” when prompted by the app on which device you want to restore data from (or just confirm “Don’t Care”). This will allow us to retrieve all of their data.
Recover screen time passcode on iPhone, iPad, and iPod touch
If you want to recover your iPhone, iPad, or iPod touch’s screen time passcode, here’s how to do it:
- Turn on the device and then hold down the Sleep/Wake button until you see the Apple logo appear.
- You may need to connect your device to iTunes in order to complete this step. If so, select Restore from Backup in the Summary pane of iTunes, then click Restore from Backup.
- Once you’ve been guided through the restoration process, select “Restore” when prompted by iTunes and follow the on-screen instructions for restoring your device.
Recover screen time passcode on Mac
If you’re looking to recover your screen time passcode on Mac, we’ve got some good news: it’s not as difficult as you might think.
To start, make sure that your Mac is unlocked and that there are no applications running. Next, open the “Touch ID & Passcode Lock” menu, which can be accessed by holding down the Command key and then choosing “Control Center” from the menu bar at the top of your screen. Once there, click on “General” and then scroll down until you see an option called “Require password after sleep/wake”. Click on this option, which will turn it blue.
Now all that’s left is to restart your computer and wait for it to boot up again. The next time you want to unlock your Mac for a specific amount of time (say, until lunchtime tomorrow), simply log into your account online and enter any PIN or password that was provided when setting up Touch ID & Passcode Lock. If it doesn’t work right away, try entering a different one instead! If nothing else works, try resetting everything back to default settings.
Turn off the screen using “erase all content and settings”
When you’re ready to turn off your device, please follow these steps:
- From the Home screen, tap All Apps.
- Tap Settings.
- Select the General tab, then tap Screen Timeout.
- Select Erase All Content and Settings from the menu that appears. The phone will restart, and you’ll be taken to the main menu of your device again.
Turn off screen time by resetting the screen time passcode
For parents, one of the most difficult decisions to make is how much screen time your children are allowed. While there are numerous studies that suggest that screen time can have a negative impact on children’s development, it’s still a hotly-debated topic.
Screen time is defined as any activity involving a screen, whether it be watching TV or using your phone. Many parents want their kids to learn about the world around them through the experiences they have with technology, but some experts believe that too much screen time can harm our kids’ ability to focus and develop their brain power like we need them to do.
If you’re struggling with how much screen time your child should be having, there are a few ways you can cut back without completely restricting their access to screens altogether.
First off, try setting up an easy passcode for your phone so that whenever anyone tries to use it without permission from one of you or resetting it when you see someone using it inappropriately (which happens more than you’d think!). You could also try limiting usage at certain times of day, maybe only allow them access in the morning before school starts? Or maybe just keep track of how many minutes they spend on their devices per day so you can get an idea.
Conclusion
The Screen Time Passcode is a security measure that allows you to set a passcode on your device to prevent others from accessing your data. The passcode is used to confirm that the user is who they say they are, and there are several methods you can use to reset your screen time passcode.