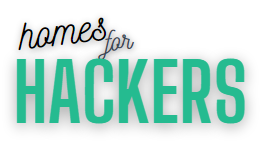Dive into our guide on how to airdrop a photo, where we will break down the steps, turning the daunting task of photo sharing into a swift and exciting adventure.
Airdropping photos is a seamless and efficient way to share images wirelessly between Apple devices, creating a hassle-free experience for users within the Apple ecosystem. But the question is: How to airdrop a photo? Airdrop utilizes Bluetooth and Wi-Fi connections to establish a direct link between devices, ensuring a swift and secure transfer of photos without the need for external apps or online platforms.
To initiate the process, ensure that both the sending and receiving devices have Airdrop enabled. Simply access the Control Center on iOS devices or the Finder on Mac, tap the Airdrop option, and select the target device from the list. Once the connection is established, users can share a photo by selecting it from the Photos app, tapping the share icon, and choosing the recipient’s device from the Airdrop options.
This wireless sharing method eliminates the need for cables or third-party applications, making it an ideal solution for those seeking a quick and straightforward way to share cherished moments. In this guide, we will delve into the step-by-step process of how to airdrop a photo, ensuring that users can effortlessly share their memories with friends and family across Apple devices.
How to Airdrop a photo?
Ready to level up your photo-sharing game? Airdrop is here to save the day. No more texting or emailing pics like it’s the Stone Age – let’s get tech-savvy and share those memories in a flash. Here’s your foolproof guide to Airdropping pics
- Step 1:Gear up your gadgets
- Step 2:Find your photo
- Step 3:Tap the share magic
- Step 4:Pick your pal
- Step 5:Hit send and share the love
- Step 6:Friend’s turn to accept
- Quick fixes for tech hiccups
Step 1: Gear up your gadgets
First things first – make sure your iPhone and your bud’s device (iPhone, iPad, or Mac) are Airdrop-compatible. Swipe down from the top-right corner to access your Control Center, and turn on Bluetooth and Wi-Fi. Note: Keep both devices out of power-saving mode for a smooth Airdrop experience.
Step 2: Find your photo
Got that killer pic you can’t wait to show off? Open it up in your Photos app and get ready to spread the awesomeness.
Step 3: Tap the share magic
Look for the share button – it’s the one with an arrow pointing up. Hit it, and a menu will pop up. Among your sharing options, find Airdrop and tap on it.
Step 4: Pick Your pal
Now the fun part! A list of nearby Airdrop-ready devices will appear. Choose your friend from the list – they’ll need to give the green light on their end.
Step 5: Hit send and share the love
Tap ‘Send’ and watch your pic zoom over to your friend’s device. It’s like magic, but cooler!
Step 6: Friend’s turn to accept
Your friend will get a notification asking if they want to accept your Airdrop. Once they hit ‘Accept,’ your pic lands in their Photos app. Mission accomplished!
Mastering Airdrop: How to airdrop photos and videos on other devices
In the ever-evolving landscape of digital communication, Airdrop has emerged as a convenient and efficient tool for sharing photos and videos between Apple devices. Whether you’re an iPhone enthusiast or navigating the diverse world of operating systems, understanding the nuances of Airdrop can significantly enhance your file-sharing experience. In this guide, we’ll explore the following frequently asked questions about Airdrop:
- How to Airdrop a photo?
- Airdrop videos?
- How to Airdrop photos and videos from iPhone to iPhone?
- Transfer photos from iPhone to Android using Airdrop?
- How to Airdrop photos from iPhone to Android?
- How to receive photos from Airdrop?
- Why did my Airdrop photos disappear?
How to Airdrop a photo: A step-by-step tutorial
Airdropping photos between Apple devices is a breeze. Follow these simple steps to effortlessly share your favorite moments:
- Open the Photos app on your iPhone.
- Select the photo you want to share.
- Tap the share icon (a square with an arrow pointing upward).
- From the available options, choose Airdrop.
- Select the recipient’s device from the list.
A notification will appear on the recipient’s device, prompting them to accept the Airdrop. Once accepted, the photo seamlessly transfers between the two devices.
Airdropping videos: Bringing moving memories to life
Sharing videos via Airdrop follows a similar process to photos:
- Open the Photos app.
- Choose the video you want to share.
- Tap the share icon.
- Select Airdrop and choose the target device.
As with photos, the recipient must accept the Airdrop to complete the transfer. Airdropping videos is an excellent way to relive and enjoy shared experiences with friends and family.
Airdropping photos and videos from iPhone to iPhone:
When transferring a mix of photos and videos between two iPhones, the process combines the steps for both media types:
- Open Photos.
- Select the photos and videos you want to share.
- Tap the share icon and choose Airdrop.
- Pick the recipient’s iPhone from the Airdrop list.
This seamless integration of media sharing allows you to effortlessly curate and exchange memories with those closest to you.
Transferring photos from iPhone to Android using Airdrop: Bridging the OS divide
While Airdrop is an Apple-exclusive feature, there are alternative methods for transferring photos from an iPhone to an Android device. One such method involves using third-party apps or cloud services like Google Drive or Dropbox. These apps provide a common ground for cross-platform sharing, ensuring your photos find their way to your Android device with ease.
Airdropping photos from iPhone to Android: A bridge too far?
Direct Airdropping from an iPhone to an Android device is not natively supported due to the distinct operating systems. However, the previously mentioned cloud-based solutions or third-party apps can fill this gap, allowing for efficient cross-platform photo sharing.
Receiving photos via Airdrop: Navigating the arrival of shared content
When someone Airdrops content to your device, you’ll receive a notification. To accept the Airdrop:
- Open the notification or go to the Control Center.
- Tap the Airdrop notification.
- Accept the incoming Airdrop.
This straightforward process ensures that you’re in control of the content arriving on your device.
Why did my Airdrop photos disappear? Troubleshooting common issues
Sometimes, Airdropped photos may seem to disappear, causing confusion and frustration. Here are a few common reasons and solutions:
- Visibility settings: Ensure that your Airdrop visibility is set to “Everyone” or “Contacts Only” in the Control Center.
- Bluetooth and Wi-Fi: Airdrop uses both Bluetooth and Wi-Fi. Ensure that both are turned on for seamless transfers.
- Restart devices: A simple restart of both devices involved in the Airdrop can often resolve connectivity issues.
By addressing these common pitfalls, you can troubleshoot Airdrop-related concerns and enjoy a smoother file-sharing experience.
In summary, Airdrop remains a powerful and user-friendly tool for sharing photos and videos, especially within the Apple ecosystem. While its limitations exist when transferring content across different operating systems, alternative methods can bridge the gap. Understanding the intricacies of Airdrop empowers users to navigate the ever-expanding digital landscape with confidence and convenience.
Master Airdrop: Pro Tips to Fix Common Issues!
Struggling with Airdrop? No worries, we’ve got you covered! Here’s how to tackle common Airdrop issues and keep your photo-sharing smooth:
Device Disappearing?
Both devices need to be in Airdrop range. Swipe down, enable Bluetooth and Wi-Fi, and set Airdrop to “Everyone.” Their device should appear instantly.
Can’t Find the Airdrop Icon?
Open Control Center by swiping down. Tap the Airdrop button and select “Everyone” to make the icon visible and ready to use.
Airdrop Not Working?
Ensure Bluetooth and Wi-Fi are both on and not in power-saving mode. Restarting your device might also solve the issue.
Outdated Devices?
Make sure both devices have the latest iOS or macOS versions. Outdated systems may miss out on Airdrop features.
Notifications Overwhelming Your Friend?
Ask them to adjust their Airdrop settings to “Contacts Only” or “Receiving Off” in Control Center. This will reduce notification clutter.
Airdrop Still Not Working?
Turn off Airdrop, wait a few seconds, and turn it back on. This simple reset often resolves the problem.
Friend Slow to Accept?
Remind them to check their device for the Airdrop notification and tap ‘Accept.’ Your photo will then transfer.
In summary, Airdrop can be temperamental, but with these tips, you’ll master it in no time. Keep Bluetooth and Wi-Fi strong, stay updated, and make Airdrop your go-to for effortless photo sharing.
FAQs: How to Airdrop a photo?
Can I Airdrop multiple photos at once?
Absolutely! In the Photos app, select multiple photos, tap the share icon, choose Airdrop, and pick your recipient.
How can I avoid Airdrop notifications overwhelming my friend’s device?
Ask your friend to adjust their Airdrop settings in the Control Center to “Contacts Only” or “Receiving Off” to minimize notifications.
Can I Airdrop photos between an iPhone and a Mac?
Absolutely! Ensure both devices have Airdrop enabled, and you’ll see your Mac listed as a recipient when Airdropping from your iPhone.
What if my friend doesn’t receive the Airdrop notification?
Remind them to check their device for the Airdrop notification and prompt them to accept the transfer manually.
Conclusion
Airdropping a photo is a popular request among Apple users, and the process is both simple and efficient. Airdrop provides the perfect way to share photos quickly on Apple devices. With no cables needed and just a few easy steps, you can share your cherished memories effortlessly.
Airdrop offers seamless connectivity, letting you send your favorite photos to friends and family in an instant. This user-friendly tool allows for smooth sharing of special moments across iOS devices. As technology advances, Airdrop showcases Apple’s commitment to making digital experiences more intuitive and enjoyable.
Follow these straightforward steps:
- Open the Photos App: Choose the photo you want to share.
- Tap the Share Icon: Find it at the bottom-left corner of the screen.
- Select Airdrop: Pick the recipient from the Airdrop menu.
- Wait for Acceptance: The recipient will receive a notification to accept the photo.
By following these steps, sharing your favorite moments is quick and easy.