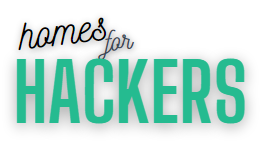Connecting AirPods to Mac is a straightforward process due to the integration of Apple’s ecosystem. Due to the seamless audio experience, the process could be a game changer. We will take you through learning how to connect AirPods to Mac.
AirPods are Apple’s most popular accessory, distinguishing it in the wireless earbud market. The first generation of AirPods was released in 2016, and then the mid-tier AirPods Pro model in 2019. Followed by their top-tier AirPods Max with an innovative noise cancellation feature and automatic frequency profiling feature.
The latest release of AirPods is packed with unique features, including enhanced Bluetooth connectivity. They may also contain water resistance, support for spatial audio, and wireless MagSafe charging, offering six hours of playback.
Ensure the Mac has macOS 10.12.4 or the latest version to initiate pairing devices. For a seamless audio experience, we will guide you through a step-by-step process to know how to connect AirPods to Mac. Ensure you will unlock the full potential of wireless earbuds on Mac.
Check compatibility
Before the connecting process, make sure that your AirPod model is compatible with your Mac. Ensure that Mac’s operating system is up-to-date and guarantees optimal performance. Apple releases new AirPods models, acquiring the latest features.
After checking fundamental features, click on the Apple menu in the top left corner of the screen to check the macOS version. If the Mac runs the latest version, your AirPods should be compatible.
Initiate by opening the lid of the AirPods case with AirPods inside and placing them near the Mac. A notification may appear on the screen, instructing you to connect AirPods. Follow the on-screen instructions for completing the pairing process.
How to activate Bluetooth on Mac?
The foundation of connecting your AirPods to your Mac is the activation of Bluetooth. Activating Bluetooth on a Mac is a simple process.
- Click on the Apple menu in the top-left corner of the screen. Click on the Apple logo to open the menu.
- Navigate to system preferences.
- Access Bluetooth among various options and click on it.
- Turn on Bluetooth by clicking on the checkbox.
As you turn on the Bluetooth, your Mac will search for nearby devices. Ensure that AirPods are on pairing mode if you want to connect them. The Mac will detect the AirPods and notify on the screen.
Follow on-screen instructions to complete the pairing process. If the notification does not appear, one can manually connect the AirPods by selecting the list of available devices. Bluetooth connection can provide a platform for seamless pairing of your AirPods.
How to put AirPods in pairing mode?
The further step after Bluetooth is putting the Airpods in pairing mode. To put AirPods in pairing mode:
- Ensure AirPods are in the case.
- Open the AirPods case.
- Press and hold the setup button. On the back of the case, we can see the small button. Press it until the status light on the front starts flashing white.
- It indicates that AirPods are in pairing mode and ready to establish a connection.
Locate AirPods on Mac
After learning the AirPods in pairing mode, the next step is locating AirPods on Mac. To find your AirPods using a Mac, consider the following steps:
- Enable the Find My feature on Mac. One may do it by going to the Apple menu and selecting “System Preferences.” Then click on “Apple ID” or “iCloud”. Check “Find My Mac” as well.
- Open the “Find My” app on your Mac. You may find it in the Applications folder or by using “Spotlight.”
- Sign in with the Apple ID related to your AirPods.
- Find My app, then select “Devices” to choose AirPods from the devices list. The last known location will appear on the map if the AirPods are online and connected to Mac.
- Use the “Play Sound” to make your AirPods emit a sound, helping you locate in a nearby location. One may use other features like “Directions” to navigate the last spot.
Your AirPods must connect with your Mac through a paired device for this practice. If the AirPods are out of range or offline, it will display their last known location.
Eventually, you can see the list of available devices and locate AirPods. Click on them and click on “Connect” or “Pair” to begin the connection.
How do I connect my AirPods to my Mac?
There is an efficient process for the users wondering about connecting the AirPods to their Mac. Following these steps may establish a clear connection while enjoying audio effortlessly.
- Ensure to turn on the Bluetooth
- Open the AirPod case
- Check the connection prompt
- Wait for the connection
Ensure to turn on the Bluetooth
Make sure that you enable Bluetooth on your Mac. One may check and allow it by clicking the Bluetooth icon in the menu bar at the corner of the screen. If there is no Bluetooth icon on the right side of the screen, follow the system preferences method to turn on the Bluetooth.
Open the AirPod case
Open the lid of the AirPod case and keep them in the case.
Check the connection prompt
There would be a pop-up window on the Mac screen if they detect AirPods. It seeks permission to make you connect; therefore, click on the “connect” button.
If the pop-up does not appear, you may check it from “System Preferences” and turn it on. Look for your earbuds in the list of available devices. Click on the AirPods in the list and then connect them.
Wait for the connection
Your AirPods should connect to your Mac. The Bluetooth icon in the menu bar indicates the connection. After achieving a tie, you may link to your Mac as you turn on the Bluetooth.
The process may vary depending on the macOS version. By following all these outlined steps, you may create a seamless connection. It will help you to enjoy audio content effortlessly.
Adjust audio settings
After connection, it is essential to verify that Mac recognizes your AirPods. You may adjust the audio settings once AirPods connect because it works as a preferred audio output device. You may customize your listening experience. To change the audio setting, follow these steps:
- Access sound preferences
- Open sound settings
- Select output tab
- Adjust volume and balance
- Check sound effects
- Configure input and output options
Access sound preferences
Click on the Apple logo at the top left corner of your screen. It will lead to the opening of the Apple menu. Select “system preferences.”
Open sound settings
Open the system preferences window. Find the “Sound” icon and click on it.
Select output tab
In the “Sound Preferences,” check the “output” tab. One should contain a list of available audio devices. You may assign some name as an identifier.
Adjust volume and balance
Click on the volume slider to adjust the AirPods volume. One can also change the balance between the left and right channels accordingly.
Check sound effects
Go to the “Sound Effects” tab to adjust any alert sounds in the sound preferences. It will also help to change other audio effects.
Configure input and output options
If the AirPods have a microphone, configure input settings. In the sound preferences, click the “input” tab to select your AirPods as an input device.
The steps mentioned above may control the volume and audio volume of the AirPods. One may also use volume controls on a Mac’s keyboard to adjust volume. You need to configure the volume when AirPods are connected; afterward, the Mac will remember it for the future.
Customize AirPods settings
If achieving an essential connection, explore numerous settings available for AirPods. These settings include double-tap functions, microphone preferences, and others. Customize AirPod settings on a Mac by following given steps:
- Ensure the connection of AirPods
- Open Bluetooth preferences
- Access AirPods settings
- Click on options
- Adjust settings
- Make changes
- Click done
Ensure the connection of AirPods
Make sure AirPods are in connected form to your Mac. We have already guided you on connecting my AirPods to my Mac.
Open Bluetooth preferences
Click on the Bluetooth icon in the menu bar at the top right corner of the screen. Access Bluetooth preferences through system preferences if the Bluetooth icon is not visible.
Access AirPods settings
In the Bluetooth preferences, find connected AirPods in the list of devices.
Click on options
Next to AirPods in the list, there are “options” or “settings” buttons, and you need to click on them.
Adjust settings
After opening a new window or menu, customize various settings for your AirPods. One can have the following options depending on the AirPods model and macOS version.
- Customize the double-tap behavior on an AirPod.
- Turn on or off the feature that pauses audio when you take an AirPod out of your ear.
- Choose the AirPods microphone to use, adjust microphone settings, and set to switch automatically.
Make changes
Adjust settings according to your preferences.
Click done
As you make changes, click “Done” and close the settings window to save the preferences.
How to connect AirPods Max to Mac?
Connecting AirPods Max to your Mac is a straightforward process. It depicts well the advantage of Apple’s seamless integration. Follow specific steps to establish a connection:
Ensure to enable Bluetooth.
Before initiating the pairing process, ensure to enable Bluetooth on your Mac. You may check and activate by clicking on the Bluetooth icon in the screen’s menu bar. If the Bluetooth icon is not visible, you may access Bluetooth preferences.
- Activate AirPods Max
- Open Bluetooth preferences
- Locate and connect AirPods Max
- Complete the pairing
- Adjust audio settings
- Enjoy the audio experience
Activate AirPods Max
Power on your AirPods Max by pressing and holding the noise control button. This button is visible on one of the ear cups until the LED light on the AirPods blinks white. The blinking of light indicates their pairing mode.
Open Bluetooth preferences
Access the Bluetooth preferences on Mac by clicking on the Bluetooth icon. Check it on the menu bar or navigate the system preferences.
Locate and connect AirPods Max
In Bluetooth preferences, one should see AirPods Max listed in available devices. Click on choices to initiate the connection process. If the AirPods Max does not appear, enable pairing mode and refresh the Bluetooth devices list.
Complete the pairing
After selecting AirPods Max, your Mac will establish a connection. A confirmation message will appear, and the Bluetooth icon in the menu bar indicates the link to your AirPods Max.
Adjust audio settings
After connecting, customize the audio experience by adjusting the volume, balance, and other settings. Go to “system preferences,” then “sound,” and select AirPods Max as an output device.
Enjoy the audio experience
As the establishing connection, focus on setting adjustments, ready to enjoy high-quality audio. The link will be automatic when Airpods Max are in proximity and activate Bluetooth.
By following these steps, seamlessly connect your AirPods Max to your Mac. Enhance your audio experience with wireless connectivity, convenience, and personalized settings.
How to connect 2 AirPods to Mac?
Sharing audio with two pairs of AirPods on Mac without disturbing others. Compared to iPhones, the Share Audio feature is unavailable on Macs, which could be frustrating. Utilizing MIDI setup, which is a pre-installed application on MacBooks, will help to overcome this limitation.
Connecting 2 AirPods to a Mac is quite simple, and here we will guide you:
- Share audio using a Bluetooth audio transmitter
- Third-party apps
- Audio splitter cable
Share audio using a Bluetooth audio transmitter
One may use a Bluetooth audio transmitter to connect your Mac via USB or another port. Pair both sets of AirPods with the transmitter. The audio output from your Mac will be transmitted to the Bluetooth transmitter. This way, you may stream both pairs of AirPods.
Third-party apps
Explore third-party apps or software to offer a workaround for connecting two pairs of AirPods. Some applications enable multi-device audio sharing; however, the effectiveness may vary.
Search for utilities
Launch utilities folders by pressing Shift+Command+F to connect both AirPods to the Mac. You may also go to “Finder,” click “Applications,” and search for “Utilities.”
Search for Audio MIDI setup
From Utilities, find Audio MIDI setup and click on it.
Create multi-output device
Click on the plus (+) icon at the bottom left corner of the window. After that, select the “create multi-output device” option.
Select both sets of AirPods
Select both sets of AirPods on the right side of the window. We recommend you tick the drift correction next to your AirPods. It will ensure audio on both sets of AirPods is in sync. You should set the sample rate for the outputs. A higher sample rate will come with a higher sound quality.
Go to sound settings
Click on the Apple menu, system settings, and sound.
Multi-output device
Select a multi-output device to set it up as the audio output device.
Play sound
Both of your AirPods should now play sound simultaneously. You have both AirPods playing audio from your Mac to improve volume control.
Audio splitter cable
If the Mac has a headphone jack, you may use an audio splitter cable. Connect the line to the headphone jack and then both sets of AirPods to the splitter. However, this method may affect the decrease in audio quality.
How to control the volume when sharing AirPods audio on a Mac?
Do not get separate volume control for each set of AirPods, as they work as one output device. Adjusting the volume slider on Mac will affect the volume of both AirPods.
As an Apple-built feature, it is less convenient than the Share Audio feature on iOS. You may get a separate volume slider for each set when you use two sets of AirPods with any iPad. This situation will allow you to control the volume of each set separately.
How do you stop sharing audio on a Mac?
After connecting, remove the second set of AirPods from your Mac:
- Click on the Apple menu and go to system settings to reach Bluetooth.
- Right-click on the “i” button while affecting the name of the AirPods you want to disconnect.
- Select “Forget This Device,” then confirm by clicking “Forget Device” in the pop-up window.
Troubleshooting
The technology journey is usually innovative and smooth, but some hiccups are inevitable. Understanding common issues and their solutions is a fundamental thing to learn. If someone is facing trouble connecting your AirPods to your Mac, here are some troubleshooting steps to resolve common problems.
- Check Bluetooth
- Put AirPods in pairing mode
- Restart Bluetooth on the Mac
- Forget and repair
- Updates macOS
- Check AirPods battery
- Reset AirPods
- Remove interference
- Verify compatibility
- Contact Apple support
Check Bluetooth
Ensure that Bluetooth is enabled on both your AirPods and Mac. You may check Bluetooth status in the menu bar on your Mac via system preferences.
Put AirPods in pairing mode
Open the lid of the AirPods case while pressing and holding the setup button. Press it until the LED on the front of the case starts flashing. It is an indicator that AirPods are in pairing mode.
Restart Bluetooth on the Mac
Turn off Bluetooth on your Mac, and turn it back on. One may do it in system preferences by switching Bluetooth off and on.
Forget and repair
Go to Bluetooth and find the AirPods in the list in system preferences. Click the X next to them to forget the device. Again, reconnect by putting the AirPods in pairing mode.
Update macOS
Ensure that your Mac contains the latest version of macOS. Updates may include improvements and bug fixes to connect the Bluetooth.
Check AirPods battery
Ensure that your AirPods have sufficient battery. Low battery levels can affect the connection. Charge your AirPods and try reconnecting.
Reset AirPods
If the issue continues, reset your AirPods by holding the setup button on the back of the case. Press down the case for about 15 seconds until the LED light flashes. After resetting the AirPods, try pairing again.
Remove interference
Ensure there are no other devices around, as they may be causing interference with the Bluetooth signal. Take AirPods away from electronic devices, then try connecting in a different location.
Verify compatibility
Double-check that your Mac is compatible with your AirPods. AirPods usually require the latest versions for proper functionality.
Contact Apple support
If everything else fails, reach out to Apple support for further assistance. It may guide you and help diagnose any software or hardware issues.
One should be able to identify and resolve most connectivity issues between AirPods and your Mac.
How to connect new AirPods to Mac?
If you acquire a new set of AirPods and connect them to your Mac. The process is similar to connecting to any other AirPods model. Connecting new AirPods to your Mac is a straightforward process. Follow these steps:
- Enable Bluetooth
- Open the AirPod case
- Put AirPods in pairing mode
- Access Bluetooth preferences
- Connect AirPods
- Complete pairing
- Adjust audio settings
Enable Bluetooth
Make sure to enable Bluetooth on your Mac. Check and activate the option by clicking on the Bluetooth icon in the menu bar. If the Bluetooth icon is not visible, access Bluetooth preferences through System Preferences.
Open the AirPod case
Open the AirPod case and keep the AirPods in the case.
Put AirPods in pairing mode
Press and hold a small button on the back until the LED light on the front starts blinking. It makes the AirPods in pairing mode.
Access Bluetooth preferences
Go to “System Preferences” on your Mac and select “Bluetooth.”
Connect AirPods
In the Bluetooth preferences, see your AirPods listed under devices to check whether they are in pairing mode. Click on this option to initiate the connection process.
Complete pairing
Suppose your Mac will connect to the AirPods. As there would be an established connection, see a confirmation message. The Bluetooth icon in the menu bar indicates the AirPods are bound.
Adjust audio settings
After establishing a connection, one may customize the audio experience. One may adjust the volume, balance, and various other settings. Go to system preferences, then to “Sound,” and select AirPods as the output device.
Finally, the new AirPods are successfully connected to Mac. Use them whenever you need them next time by opening the AirPods case and getting an automatic connection.
Frequently Asked Questions (FAQs)
To elaborate on the topic, and assure you some fundamental details.
How do I connect my AirPods to my Mac?
To connect your AirPods to your Mac:
- Enable Bluetooth on your Mac.
- Open the AirPod case and hold the setup button until the indicator flashes white.
- Go to Bluetooth settings on your Mac, find your AirPods, and click “Connect” to pair.
Can I connect two sets of AirPods to my Mac?
Yes, you may connect two sets of AirPods to your Mac. Activate Bluetooth on your Mac, and put both sets of AirPods in pairing mode. Locate in Bluetooth settings to connect each group. Adjust the audio setting to use both.
What should I do if my AirPods won’t connect to my Mac?
If your AirPods don’t connect, ensure Bluetooth is on while both devices are in range. If the issue sustains, reset your AirPods update firmware while checking software updates. If the inconvenience persists, call Apple support or online forums.
What are some tips for a better AirPods-Mac experience?
Some of the valuable tips to connect AirPods with your Mac are here:
- Keep AirPods and Macs within a reasonable range for a stable connection.
- Explore advanced settings.
- Regularly update firmware.
- Consider unique features offered by competitors for an exceptional audio experience.
Conclusion
Learning how to connect AirPods to Mac opens up possibilities for customized audio experience. You can join a new AirPod set or multiple AirPods or explore a competitive market for a seamless audio experience.
These settings for connecting AirPods to Mac can enhance your experience with AirPods and make specific usage and preferences. The options vary slightly depending on your current AirPods model and macOS version.
How to connect 2 AirPods to a Mac is learning two sets of AirPods on your Mac. Share your AirPods while listening to music or watching videos with others. The landscape of wireless audio devices expands over time and offers customers multiple choices.
Stay informed and explore multiple features that matter a lot. It will help to enjoy the unique conveniences that the integration of Airpods with Mac offers. Connect, customize, and make ways in the world of wireless audio.
Moreover, stay updated with the latest range of firmware options for your AirPods and Mac. The competitive market offers a wide range, and explores and chooses wireless audio solutions that perfectly align with your lifestyle.