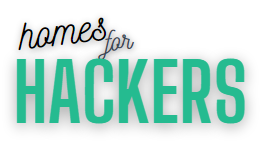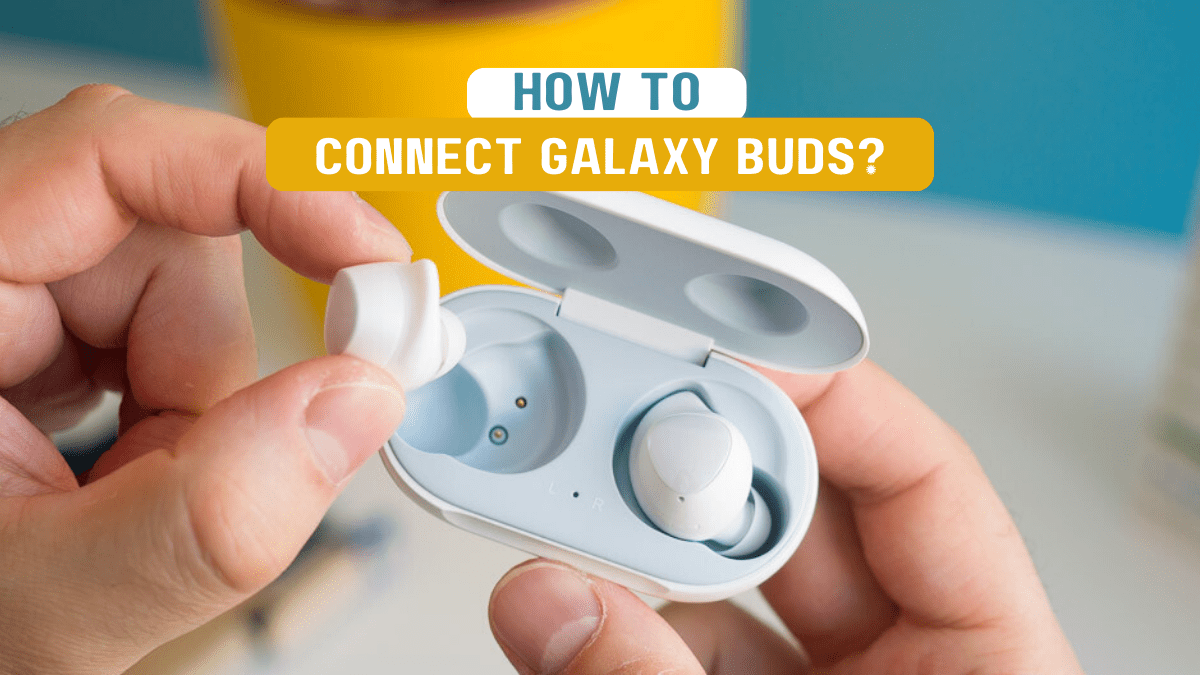Connecting your Galaxy Buds is a seamless and straightforward process. It ensures you take calls and get into favourite tunes without any hassle. Let’s dive into “how to connect Galaxy Buds” for a pleasant audio experience.
Wireless earbuds are now an integral part of daily lives. Samsung’s Galaxy Buds are among the top choices in the market. These are famous for their excellent sound quality. It is imperative to learn about the intricacies of Galaxy Buds due to their advanced features.
Open the Galaxy Buds case near a compatible Samsung device to initiate the set-up. A prompt will appear on the device screen as you open the case. It will guide the pairing process. Follow the on-screen instructions for a complete connection.
On the other hand, you may navigate to the Bluetooth settings on the device. Locate the Galaxy buds and manually establish the connection. After pairing, Galaxy Buds are ready to deliver adequate audio quality.
It will lead to the convenience and captivating sound that Galaxy Buds bring to the audio journey. Learn the details of Galaxy Buds for various devices. How do I pair my Galaxy Buds for the first time? In addition, learn about troubleshooting common issues and optimising the audio experience.
How do I pair my Galaxy Buds?
Before you start connecting your Galaxy Buds, the connection process must be a smooth set-up. The foremost thing is to check the compatibility of the device. Galaxy Buds can work with a wide range of devices. It is essential to confirm compatibility.
- Charge the Galaxy Buds
- Update software
- Active Bluetooth
- Open the Galaxy Wearable App
- Clear previous pairing
- Place Galaxy Buds in pairing mode
- Place Galaxy Buds in the case
- Proximity to device
- Refer to the user manual
- Select Galaxy Buds from the available devices list
Charge the Galaxy Buds
Ensure that Galaxy Buds have adequate charging. A low battery may interrupt the connecting process. Sufficient charging will help avoid intermittent connectivity or disruptions during pairing. Keep them charged and ready to gain an optimal usage experience.
Update software
Software update plays a vital role in enhancing performance. Check for any software updates to address potential bugs. Check firmware updates for both Galaxy Buds and Samsung Galaxy devices.
Keep your devices up-to-date to ensure compatibility. Such measures will ensure compatibility and performance improvements. Updating is a proactive step to avoid some unnecessary connection issues.
Activate Bluetooth
Activate the Bluetooth feature on your Samsung Galaxy device. One can do it through the quick settings menu. Additionally, one can do it in the device’s settings.
Toggle the Bluetooth switch to the “On” position. It enables the device to discover nearby Bluetooth devices.
Open the Galaxy wearable App
For a customised experience, Samsung offers a fantastic Galaxy Wearable app. Open the app on your mobile device to access some advanced features. These features will give you control over touch customization and equaliser settings.
Clear previous pairings
Suppose you want to connect to other devices. Start by unpairing from other devices to avoid any interference. One can do it through the Bluetooth settings on the previous connected device.
Place Galaxy Buds in pairing mode
Put your Galaxy buds in pairing mode. The method varies slightly between various models of buds. Hold down the touch-sensitive area on each earbud while activating pairing mode.
Place Galaxy Buds in the case
Before attempting to pair, put the Galaxy Buds in the charging case. It is a crucial step to activate the pairing mode.
Proximity to device
Ensure Galaxy Buds are within the Bluetooth range of the device you want to connect. Bluetooth should be in a range of around 30 feet or 10 metres. However, keeping the device even closer during the initial set-up is best.
Refer to the user manual
Check the user manual if you encounter any difficulty during the pairing process. The user manual usually comes with your Galaxy Buds. It contains troubleshooting tips and particular instructions related to a specific model.
Select Galaxy Buds from the available devices list
After getting into pairing mode, Galaxy Buds will appear in the list of available devices. Select from the list on your mobile device to start the connection process. Finally, the Galaxy Buds have a successful connection to your mobile device.
By following all these steps, one may attain a trouble-free connection. The seamless connection between Galaxy Buds and Samsung Galaxy devices allows you to cherish the audio experience.
How to connect Galaxy Buds to the laptop?
The connection of the Galaxy Buds to a laptop involves using Bluetooth. It involves:
- Activate Bluetooth on the laptop
- Ensure pairing mode
- Access Bluetooth settings on the laptop
- Search for available devices
- Select Galaxy Buds
- Pairing code
- Test the connection
- Additional measures whileconnecting Galaxy Buds to laptop
Activate Bluetooth on the laptop
Connecting Galaxy Buds to your laptop follows similar steps. Turn on the Bluetooth feature on your computer. Find the Bluetooth in the system settings or taskbar area. Ensure your laptop’s Bluetooth is in some discoverable or visible mode.
Visible mode will allow your Galaxy Buds to detect the device. If you need clarification on things, consult the laptop’s user manual.
Ensure pairing mode
Open the box of earbuds to initiate the pairing mode. One may achieve it by holding down touch-sensitive areas or flashing indicators. It indicates that Galaxy Buds are ready to connect.
Access Bluetooth settings on the laptop
Go to the Bluetooth settings on the laptop. One may find the Bluetooth option in the system settings or the control panel. The method may vary depending on the laptop’s operating system.
Search for available devices
In the Bluetooth settings of your laptop, search for the option of adding new devices. Click on the given opportunities to make your computer visible to nearby devices.
Select Galaxy Buds
In the list of available devices, select your Galaxy Buds. Click on the Galaxy Buds to start the pairing process.
Pairing code
Some devices set a pairing code for added security. If it appears, enter the code. We may find code paring information from the Galaxy Buds manual or on the laptop screen.
Test the connection
Play some audio on your computer to test whether sound is coming from the Galaxy Buds. Adjust audio output settings and direct the sound to a connected Bluetooth device. Once connected, you may enjoy wireless audio from your laptop through your earbuds.
Additional measures while connecting Galaxy Buds to laptop
Given steps may vary depending on the laptop model. It may also depend on the version of the operating system.
- Refer to the user manual if you encounter any difficulty.
- If the earbuds had another connection previously, ensure unpairing.
- Keep the earbuds and laptop within a reasonable Bluetooth range.
How to connect Galaxy Buds to iPhone?
Like other devices, connecting Galaxy Buds to iPhone involves Bluetooth. Here, we will explore the step-by-step process.
- Open the Galaxy Buds case.
- Enable Bluetooth on the iPhone.
- Wait for Galaxy Buds to appear.
- Selection of Galaxy Buds
- Wait for connection
- Test connection
Open the Galaxy Buds case
Open the case of Galaxy Buds. Doing so will initiate the pairing mode. You may detect it by blinking the light on the buds.
Enable Bluetooth on the iPhone
Search settings on the iPhone and select Bluetooth. Please turn on the Bluetooth feature and enable it.
Wait for Galaxy Buds to appear
It appears in the Bluetooth settings of the iPhone. Then, see the list of available nearby devices. Look for the Galaxy buds and identify with their names. It may appear as Galaxy Buds or Galaxy Buds Pro.
Selection of Galaxy Buds
Select from the list of available devices and tap on the name of your Galaxy Buds. Attempt to connect your iPhone with Galaxy Buds.
Wait for connection
After the selection of Galaxy Buds, establish a connection with the iPhone. You may detect a confirmation sound or a notification on an iPhone screen.
Test connection
Play some audio on your iPhone to ensure sound clarity from the Galaxy Buds. Adjust audio output settings on your iPhone to direct the sound on earbuds.
Troubleshooting connection issues to pair my Galaxy Buds for the first time
The user-friendly nature of Galaxy Buds may encounter occasional connection issues. Some of the common problems and solutions may include:
- Bluetooth interference
- Forget previous pairings
- Restart the device
- Outdated software
- Connectivity range issues
- Consult user manual
- Contact support
Bluetooth interference
Ensure there are no other interfering devices in the Bluetooth frequency range. Do not try in crowded Wi-Fi areas or other electronic devices.
Forget previous pairings
If the Galaxy Buds remain connected to any other device, ensure unpair. It is crucial to avoid interference.
Restart the device
A simple restart of your device can resolve connectivity issues.
Outdated software
Check for firmware updates for your Galaxy Buds. Updating your software may improve performance and address connectivity issues. Settle the things through the Galaxy Wearable app on the Samsung device. Outdated software may lead to compatibility issues.
Connectivity range issues
Stay in the recommended Bluetooth range. Ensure that Galaxy Buds and pairing devices are within the Bluetooth range. The recommended Bluetooth range could be around 30 feet or 10 metres. If the connection drops, consider moving both devices close.
Consult user manual
Check the user manual which comes with the Galaxy Buds. It may contain specific instructions related to the particular model.
Contact support
If all other things fail, contact Samsung customer support for assistance. If there are some specific issues, it requires professional service.
Advanced settings and customizations
Galaxy Buds come with numerous advanced settings and customizations. It is all about enhancing user experience. Some of the features and settings are the same for various models of Galaxy Buds.
Exploring Galaxy Wearable app features
The Galaxy Wearable app offers plenty of features to enhance the Galaxy Buds experience. Adjust touch controls to customise the following settings to experience your preferences.
Equaliser settings
Adjust the audio profile according to your choice with equaliser settings. One may choose from presets like Dynamic, Soft, or Bass Boost. You have the option to create a custom equaliser setting.
Ambient sound
Galaxy Buds Pro and some other latest models contain an ambient sound. It uses built-in microphones to pick up external sounds and make you hear even wearing earbuds. Adjust the level of ambient sound to be aware of your surroundings.
Customise touch control
Galaxy Buds have touch-sensitive areas, enabling various controls. It may include skipping tracks, playing/pausing, activating voice assistants, and answering/ending calls.
Voice command customization
To activate voice commands, you need to configure touch controls. It will allow you to interact with your device’s voice assistants like Bixby and Google Assistant).
Find my earbuds
If you misplace the earbuds, to locate you may use the Find My Earbuds feature. These features will make the buds show some sound to help you find them.
Wearing detection
Galaxy Buds models include sensors that may detect when you are wearing them. The music will automatically turn off when you take off the buds. Simultaneously, music will resume when you put them back in.
Customizable notifications
You may receive notifications for messages and calls through your earbuds. You may even customise preferences for which information you want to hear.
Auto switch
Galaxy Buds can switch between paired devices depending on activity. If someone watches a video on a tablet and receives a call on the phone, the earbuds will change to call automatically.
Touchpad gestures
Depending on the model, use touchpad gestures for various functions. Such as double tapping, long pressing, or swiping the touchpad can trigger specific actions.
Game mode
Some of the Galaxy Buds contain a Game mode. It may reduce the audio reaction. It will come with a synchronised gaming experience.
Ensure a stable connection
To ensure a stable connection with Galaxy Buds, check out the following tips:
Manage multiple connected devices.
Galaxy Buds support switching between various connected devices. For a stable connection, manage connected devices through the Bluetooth settings of each device. Disconnection from unused devices can optimise connectivity.
Avoid interference
Ensure no extra electronic devices or Wi-Fi routers in the surroundings which may cause interference. Other wireless signals can interrupt the Bluetooth connections.
Reset Galaxy Buds
While experiencing persistent connection problems, you may reset your Galaxy Buds. One may find the reset process in the user manual. It involves holding down any specific touchpad gesture for a set duration.
Update Galaxy Buds software regularly
Updating the earbuds will introduce new features. In addition, it addresses some connectivity issues. Make a routine of checking and installing the latest updates for your earbuds for optimal performance.
Best practices for connection stability
Avoiding extreme distances and minimising obstructions will help to maintain a stable connection. Stay clear on high interference areas to reduce connectivity issues.
Tips for optimal audio experience
To ensure an optimal audio experience with the Galaxy Buds, consider the following tips:
- Proper fitting
- Customise equaliser settings
- Enable ambient sound features
- Wearing detection
- Clean the earbuds
- Experiment touch control
- Use high-quality audio files
- Adjust volume
- Optimise for calls
Proper fitting
Ensure a snug fit of earbuds to get an optimal audio experience. A sung fit will enhance comfort and improve sound isolation with overall audio quality. Experiment with different sizes of earbuds. This practice will help to find the most comfortable and secure fit for ear tips.
Customise equaliser settings
Customise equaliser settings from the Galaxy Wearable app. Fine-tune the volume by adjusting bass and mid-range frequencies.
Consider your preferences and the type of content you are consuming. Customization will ensure you get the best audio experience for music and calls.
Enable ambient sound features
If the Galaxy Buds support some ambient sound, take advantage of it. This feature will allow you to hear your surroundings while enjoying your audio.
Use external microphones to pick up and amplify ambient sounds, even wearing earbuds. It is advantageous when you need to be aware of your surroundings.
Wearing detection
The option of wearing detection is very beneficial. Music will automatically pause when you take the buds out of your ears. Simultaneously, it will resume when you put them back.
Clean the earbuds
Regularly clean your earbuds to clean debris and earwax. It may help to maintain clean sound and extend the life of the device.
Use the high-quality audio files to ensure better audio quality. Streaming services supporting high-quality audio may enhance your listening experience.
Experiment touch control
Familiarise yourself well with the touch control of your earbuds. One may adjust the volume, access voice assistants, and skip tracks through touch gestures. It may enhance your control over the audio experience.
Use high-quality audio files
Use high-quality audio files for better audio quality. Streaming services that support high-quality audio formats. It may also enhance your listening experience.
Adjust volume
During setting, turn the volume up. Be mindful of your hearing health. Try to listen to things at moderate volumes. It will be safer for your ears and provide a more balanced audio experience.
Optimise for calls
If you frequently make calls using earbuds, experiment with placement in your ears. Ensure that built-in microphones will capture your voice effectively.
Frequently Asked Questions (FAQs)
Here are some of the frequently asked questions related to Galaxy Buds:
How to connect Galaxy Buds to a MacBook?
You may connect Galaxy Buds to MacBook by following these steps:
- Enable Bluetooth on your MacBook.
- Open the case of Galaxy Buds to activate pairing mode.
- Check “Bluetooth preferences” on the MacBook and select Galaxy Buds from the available devices.
How to connect Galaxy Buds to iPad?
One may connect Galaxy Buds to an iPad by following specific steps:
- Turn on Bluetooth on the iPad.
- Open the Galaxy Buds case and enable pairing mode.
- Go to the iPad’s Bluetooth settings and select Galaxy Buds from the available devices list.
How do you put earbuds in pairing mode?
For most of the models of Galaxy Buds, open the charging case. Press and hold the touchpad on both earbuds until the LED indicator blinks. A light blink will indicate that the earbuds are in pairing mode.
Check the manual for exact instructions if there is any trouble while pairing the device.
Why won’t my Galaxy Buds connect?
There could be various reasons for not connecting to Galaxy Buds.
- Check whether Galaxy Buds are in pairing mode.
- Enable Bluetooth on your device.
- Clean previous pairings on your Galaxy Buds.
- Restart your Galaxy Buds and the device you want to connect.
- Check out firmware updates for your earbuds.
- Ensure there are no interfering devices around.
- If still issues persist, consider rebooting and reconnecting.
How to disconnect Galaxy Buds from a device?
One can disconnect the Galaxy Buds from your device:
- Open the Bluetooth settings of the connected device.
- Find Galaxy Buds in the list of connected devices.
- Select “Disconnect” or “Forget the device.”
Can you use Galaxy Buds with non-Samsung devices?
Yes, you can pair Galaxy Buds with non-Samsung devices. However, one must focus on specific features optimised for Samsung devices.
How to update firmware on Galaxy Buds?
Open the Galaxy Wearable app on a Samsung device. Check “About earbuds” or a similar section. Go to firmware updates and follow the on-screen instructions for updates.
Can we use only one earbud at a time?
Yes, one may use left or right earbuds separately. Take one only out of the case which you want to use.
Are Galaxy Buds waterproof?
Particular models like Galaxy Buds Pro come with a water resistance rating. It makes the earbuds suitable for workouts along with exposure to rain.
How can I find lost Galaxy Buds?
Use the “Find My Earbuds” option in the Galaxy Wearable app. It will make your earbuds emit sound within Bluetooth range.
How long does it take to charge Galaxy Buds?
Charging time may vary depending on the earbuds model. You may refer to the user manual for the charging details.
Conclusion
How to connect Galaxy Buds? It is a straightforward process in the regime of wireless audio. One may connect and customise the audio experience and troubleshoot some common issues.
Wireless audio is dynamic, and staying up-to-date is best practice. Update firmware regularly to enjoy advanced features for a lasting audio journey with Galaxy Buds.
Various features and steps may vary slightly depending on the specific model of your Galaxy Buds. Also, update the device you are connecting to. Always consider user manuals for detailed instructions and get troubleshooting guidance.
How to connect Galaxy Buds to Laptop? One may pair with various Bluetooth-enabled devices. Connecting devices may include a laptop, tablet, MacBook, TV, or smart speakers. The pairing process remains consistent; active the Bluetooth on the device and put earbuds in pairing mode. Finally, select earbuds from the available devices list.
How do I pair my Galaxy Buds for the first time? Always refer to the user manual specific to the Galaxy Buds model. It will provide accurate information and instructions. If you are facing persistent issues, contact Samsung support for additional assistance.