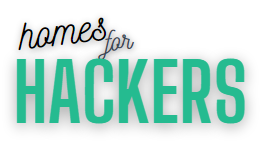Dark mode is a popular trend that allows users to change the color scheme of their device’s interface from light to dark. In this guide, we will explain how you can easily enable dark mode and enjoy a more comfortable and personalized user experience.
If you have recently switched to a Mac and you want to customize your user experience, you might be interested in enabling the dark mode feature. If you are someone who spends a lot of time working on your Mac, you may have noticed that the bright white interface can be harsh on your eyes, especially during late-night work sessions. That’s where dark mode comes in handy. Not only does it give your Mac a sleek and stylish look, but it is also easier on your eyes.
In this guide, we will show you exactly how to enable dark mode on your Mac, so you can enjoy a more comfortable and visually appealing experience. Whether you are a designer, developer, or just someone who prefers a darker interface, you won’t want to miss out on this simple process. So, without further ado, let’s get started.
Understanding Mac Dark Mode
The dark mode is a feature on Mac that changes the appearance of the operating system from light to dark. This feature was introduced in macOS Mojave and has been available on subsequent versions of macOS.
When Dark Mode is turned on, the entire interface, including the dock, menu bar, and built-in apps, changes to a darker color scheme. The primary benefit of Dark Mode is that it reduces eye strain and makes it easier to work in low-light environments.
To turn on Dark Mode, go to System Preferences > General, and then select Dark from the Appearance options. Additionally, you can program Dark Mode to activate at a particular time of day or at sunset.
Some third-party apps may not appear properly when Dark Mode is enabled. MacOS offers a function called automatic dark mode to handle this. By using this functionality, third-party apps can automatically modify how they look dependent on the system’s dark mode option. So, Mac users who choose a darker color scheme or work in dimly lit areas will find Dark Mode to be a beneficial option. It is simple to activate and may be tailored to your taste.
How to make Mac dark mode?
If you prefer a more subtle and less bright display, you might want to switch to dark mode on your Mac. Here’s how:
- Click on the Apple icon in the upper left corner of your screen.
- Click on System Preferences.
- Click on General.
- Look for the Appearance section and click on the Dark option.
That’s it! Your Mac should now be in dark mode.
Note that some apps may not support dark mode, so their interface may still appear in light mode. Enjoy the more subdued display of your Mac in dark mode.
How do I turn on dark mode on my Mac?
To turn on dark mode on your Mac, follow these steps:
- Click on the Apple menu in the top left corner of the screen.
- Select System Preferences from the drop-down menu.
- Click on General.
- Under the Appearance section, select the dark option.
- Your Mac will now switch to dark mode, and you can enjoy a darker interface that is easier on the eyes.
If you want to turn off dark mode, simply follow the same steps and select the Light option instead. That’s it! You now know how to turn on and off dark mode on your Mac.
Why is there no dark mode option on my Mac?
If you are wondering why your Mac does not have the dark mode option, it is likely because your Mac’s operating system is not up-to-date. The dark mode was introduced in macOS Mojave, so if you are running an older version of macOS, you won’t have access to this feature.
To enable dark mode, you need to upgrade your Mac’s operating system to at least macOS Mojave. To do this, go to the App Store and search for macOS Mojave. Click the download button and follow the prompts to install the new operating system. Once you have completed the installation, you should be able to enable dark mode by going to System Preferences > General and selecting the Dark option.
In addition to upgrading your operating system, you should also make sure your Mac meets the minimum system requirements for macOS Mojave. These include a Mac introduced in mid-2012 or later or a Mac Pro introduced in late 2013 or later with a recommended graphics card.
If you have a compatible Mac and are running macOS Mojave or later but still don’t see the dark mode option, try restarting your Mac. If that does not work, you may want to contact Apple support for further assistance.
How to make google docs dark mode on Mac?
If you are a Mac user and prefer to work in dark mode, you might be wondering how to enable it on Google Docs. Luckily, it is a straightforward process!
- Open Google Docs in your web browser.
- Click on the three dots icon in the top right corner of the screen.
- Select Settings from the dropdown menu.
- In the General tab, click on Theme.
- Select Dark from the available options.
- Click OK to save your changes.
And that’s it! Your Google Docs interface will now be in dark mode, making it easier on the eyes and reducing strain.
If you want to switch back to the default light mode, simply repeat the above steps and select Light instead of Dark in Step 5.
How to make Microsoft Word dark-mode Mac?
If you prefer dark mode on your Mac, you might want to switch Microsoft Word to a dark background as well. Follow these steps to enable dark mode in Microsoft Word on Mac:
- Open Microsoft Word on your Mac.
- Click on the Word menu in the top left corner of the screen.
- Select Preferences from the drop-down menu.
- In the Preferences window, click on General.
- Under the Personalize section, select Dark Gray or Black from the Office Theme dropdown menu.
- Close the Preferences window.
You have now enabled dark mode in Microsoft Word on your Mac. Enjoy your new dark background.
How to make Wattpad dark mode on Mac?
If you are an avid reader on Wattpad, you might prefer to read in dark mode to reduce eye strain and for a better reading experience. Here are the simple steps to enable dark mode on Wattpad for Mac:
- Launch Safari or any other web browser on your Mac.
- Go to www.wattpad.com and log in to your account.
- After logging in, click on your profile picture located in the top right corner of the page.
- From the dropdown menu, select Settings.
- Scroll down to the Reading Settings section.
- Toggle the switch beside Dark Mode to enable it.
You can now enjoy reading on Wattpad in dark mode.
This simple setting change can make a huge difference in your reading experience, especially during late-night reading lessons.
How to make Pinterest dark mode on Mac?
If you are someone who works late at night or just prefers using dark mode in general, you might want to know how to make Pinterest dark mode on your Mac. Fortunately, Pinterest has recently added a dark mode option for its users. Here’s how you can enable it on your Mac:
- Open Pinterest on your Mac.
- Click on your profile picture in the top-right corner of the screen.
- Select Settings from the drop-down menu.
- In the Account Settings section, toggle the Dar Mode option to the on position.
- The Pinterest interface should now switch to dark mode automatically.
That’s it! You have successfully enabled Pinterest dark mode on your Mac. Enjoy browsing through your Pinterest board’s easy-on-the-eyes interface.
Customizing Dark Mode on Mac
Dark Mode is a popular feature on Mac that makes it easier for the eyes to work at night or in low-light conditions. The default settings, meanwhile, might not be appropriate for everyone. Fortunately, Mac gives you a variety of settings to tailor Dark Mode to your tastes.
Activating Dark Mode
These procedures should be followed to enable Dark Mode on your Mac.
- In the upper left corner of your screen, select the Apple icon.
- System preferences should be chosen in the dropdown menu.
- Select General from the menu.
- From the appearance menu, select Dark.
Customization options
Here are some of the main customization options to enable Dark Mode on Mac:
- Accent colors
- Wallpaper
- Bar and dock menu
Here are the different customization options:
Accent colors
You can change the accent color in Dark Mode on your Mac. Follow these steps:
- Click on the Apple icon in the top left corner of your screen.
- Select System Preferences from the dropdown menu.
- Click on the General icon.
- Choose Accent Color from the appearance options.
- Select the desired accent color.
Wallpaper
You can customize the wallpaper in Dark Mode on your Mac. Follow these steps:
- Click on the Apple icon in the top left corner of your screen.
- Select System Preferences from the dropdown menu.
- Click on the Desktop and Screensaver icon.
- Choose the desired wallpaper.
- Click on the Dark Mode checkbox to see how the wallpaper looks in Dark Mode.
Bar and Dock menu
When using Dark Mode on your Mac, you can customize how the menu bar and dock look. Take these actions:
- In the upper left corner of your screen, select the Apple icon.
- System Preferences should be chosen in the dropdown menu.
- Select General from the menu.
- Select Menu Bar and Dock under Appearance.
- Choose the preferred choice.
Your computing experience can be improved by personalizing Dark Mode on your Mac. You can customize Dark Mode to your tastes with these modification options. There are further methods to customize your Dark Mode experience in addition to the aforementioned personalization choices. To fit your demands, you can, for instance, change the brightness and contrast levels. Additionally, you can program a timetable to automatically activate and deactivate Dark Mode at predetermined times each day.
Utilizing third-party apps is an additional method to personalize Dark Mode. To improve the look and performance of dark Mode on your Mac, there are a variety of programs available. Some of these applications let you add new Dark Mode features or make your own custom themes.
In general, personalizing Dark Mode on your Mac is a terrific method to improve the comfort and employment of your computing time. Dark Mode can be tailored to your liking and made wholly unique thanks to the many customization choices available.
How do the customization options work?
The customization options work in the following ways:
- Customizing the accent color
- Customizing the highlight color
- Customizing the wallpaper
Here’s how the customization options work:
Customizing the accent color
Users can change their device’s user interface to a darker color scheme in Mac’s dark mode, which makes it easier on the eyes in low light. Modifying the accent color is one method to make dark mode your own. What to do is as follows:
- Select Apple from the menu that appears in the top left corner of your screen.
- Choose System Preferences in the drop-down menu.
- Choose General.
- Pick an accent color from the list under the Accent color that is provided.
- After deciding on your favorite accent color, close the system preferences menu.
The aforementioned instructions make it simple to alter the accent color on your Mac and improve your dark mode usage.
Customizing the highlight color
One of the crucial steps to personalizing Mac’s dark mode is changing the highlight color. To signify selected text, icons, and buttons, the highlight color is employed. You can change the highlight color from the default blue to any other color of your choosing.
Follow these easy steps to change the highlight color:
- Click the Apple menu, then choose system preferences.
- Choose General.
- Choose a Highlight color from the drop-down list.
- Choose the hue you wish to use for the highlight.
- The system preferences window should be closed.
Your Mac’s highlight color has now been successfully modified. Repeating these procedures will allow you to modify the highlight color as many times as necessary to discover the one that best suits your preferences.
You may personalize dark mode on your Mac in a variety of ways, including by changing the highlight color. With the popular feature known as dark mode, your Mac’s user interface looks different from its bright, default design to one that is deeper and more somber. You may make your Mac appear and feel distinctive and tailored to your tastes by personalizing the highlight color and other characteristics of dark mode.
Customizing the wallpaper
If you use a Mac, you presumably already know that dark mode gives your computer a polished, businesslike appearance. On the other hand, did you know that you may personalize the dark mode wallpaper? The steps are as follows:
- On your Mac, go to System Preferences. To do so, click the Apple menu and then choose System Preferences.
- Then select Desktop and Screensaver. You will then be directed to the desktop and screensaver settings.
- Select Desktop as the tab. You can do this to modify your desktop background.
- Depending on your desire, click Solid Colors or Photos on the left-hand side. You can choose from a range of various colors if you choose Solid colors. When you click Photos, you can pick from either pre-installed wallpapers or your own photographs.
- Decide which shade of a picture or color you wish to use as your background. Clicking on the color or image you want to use will allow you to achieve this.
- Choose the dark mode tab. You can do this to change how your Mac’s dark mode appears.
- Choose Auto or Dark, depending on when you want the dark mode to activate. If you choose Auto, dark mode will activate when it becomes dark outside. If you choose Dark, the display will always be in that mode.
- The wallpaper you choose is now installed! On your Mac, you may now enjoy your own dark-mode wallpaper.
One of the numerous ways to customize your Mac and make it uniquely yours is by changing the wallpaper. You can make your Mac stand out from the competition with a distinctive and personalized dark-mode wallpaper by following these easy instructions. So go ahead, give it a shot, and personalize your Mac to make it uniquely yours.
Pros of enabling Dark Mode on Mac
The advantages of turning on Mac’s dark Mode computers include a setting called dark mode that allows the interface backdrop color to be changed from white to black. Users can benefit from enabling dark mode on Mac in a number of ways. The following are some benefits of using Mac’s Dark mode.
- Reduced eye strain
- Improved readability
- Energy saving
- Enhanced aesthetics
Here are some of the pros of enabling Dark Mode on Mac:
Reduced eye strain
Using the Mac’s dark mode can help, especially while using the computer in low light. The background’s darkness makes it easy on the eyes and can lessen glare.
Improved readability
In Dark Mode, the contrast between the text and background is more pronounced. Long texts or web pages may be simpler to read as a result of increasing readability.
Energy saving
On Mac computers with OLED or AMOLED screens, dark Mode can extend battery life. Enabling Dark Mode can assist in lowering battery usage and extending battery life because dark pixels use less power.
Enhanced aesthetics
Switching on Mac’s Dark Mode can offer the user interface a sleek, contemporary appearance. This could improve the device’s overall looks and improve the user experience.
So, setting Dark Mode on a Mac can provide users a number of advantages, such as decreased eye strain, increased aesthetics, improved reading, and energy savings. Consider turning on dark Mode to enhance your experience if you use your Mac frequently.
Cons of enabling Dark Mode on Mac
On Mac, turning on dark mode may have some detrimental effects on the user interface. The following are some drawbacks of this mode:
- Reduced readability
- Inconsistent color rendering
- Compatibility problems
- Battery drain
- Limited customizability
Here are some of the main cons of enabling Dark Mode on Mac:
Reduced readability
Dark Mode may have a beautiful aesthetic, but it might make text and icons harder to read, especially for those who have visual issues. Users’ eyes may strain due to the low contrast between the text and background.
Inconsistent color rendering
Dark Mode has the ability to alter how photos, movies, and graphics appear, rendering them inconsistently with their original color schemes. The caliber of the work produced by designers, photographers, and other experts may be impacted by this inconsistency.
Compatibility problems
Using dark mode may cause some applications to malfunction. They might contain problems that result in the app crashing or displaying something erroneously. Users who depend on these apps for their jobs may find this to be convenient.
Battery drain
Enabling dark mode will shorten the life of your battery. This is so that the dark background can be displayed on the screen, which consumes more power. The device’s longevity may be impacted by this.
Limited customizability
There are not many choices for customizing Dark Mode. Users who want to customize their device may find it frustrating as they are unable to modify the background’s color or brightness.
Conclusion
In conclusion, implementing Dark Mode on a Mac is a straightforward process that can be completed in a few simple steps. Users can choose to enable Dark Mode by navigating to System Preferences > General and selecting the Dark option. Additionally, users can customize their dark Mode settings by adjusting the account color and highlight color to their preference.
Dark Mode is an excellent feature for Mac users who want to reduce eye strain and improve readability, especially in low-light environments. With Dark Mode, Mac users can enjoy a sleek and modern interface that enhances their overall user experience.
So, enabling dark Mode on a Mac is an easy and effective way to personalize and optimize the user experience. We encourage all Mac users to give it a try and experience the benefits of dark mode for themselves.