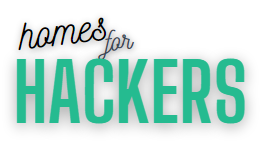A split screen on a Chromebook makes multitasking easier and more efficient. It allows users to divide their screen into multiple windows, so they can accomplish multiple tasks simultaneously without switching between different windows or applications. In this article, we’ll explore how to use split screens effectively.
Wondering how to split the screen on Chromebook? Split screen is a feature that allows Chromebook users to divide their screen into multiple windows, making multitasking easier and more efficient. This feature has become increasingly popular among Chromebook users, as it allows them to accomplish multiple tasks at once without having to switch between different windows or applications.
In this article, we will explore the benefits of a split screen on a Chromebook and how to use it effectively.
How to split the screen on a Chromebook?
Splitting your screen on a Chromebook is a great way to be more productive and multitask efficiently. Here are the steps to follow:
- Open the windows you want to split: Open the windows that you want to see side by side.
- Click on the Maximize button: Click on the Maximize button in the top right corner of the window. This will make the window full-screen.
- Drag the window to the side: Click and hold on the title bar of the window you want to split and drag it to the left or right side of the screen.
- Resize the window: Once you have the window on one side, click and hold on the edge of the window and drag it to resize it to your desired width.
- Repeat for the other window: Repeat steps 2 to 4 for the other window you want to split.
- Adjust the split: If you want to adjust the split between the two windows, click and hold on the gray bar in the middle of the screen and drag it left or right.
That’s it! You now know how to split the screen on a Chromebook.
How do you do a half-split screen on a Chromebook?
To use the half-split screen feature on a Chromebook, follow these steps:
- Open the two windows you want to split on the Chromebook.
- Click and hold the maximize button on one window.
- Drain the window to the left or right side of the screen.
- Release the same process with the second window on the other half of the screen.
- Adjust the size of each window as needed.
That’s it! You can now use both windows side by side on your Chromebook with ease.
How to split the screen on Chromebook for students?
Splitting the screen on a Chromebook can be very helpful for students who want to multitask and increase their productivity. Here are the steps to split screen on a Chromebook:
- Open the first window or application that you want to have on one half of the screen.
- Click and hold the Maximize button (the square in the top right corner of the window).
- Drag the window to the left or right side of the screen.
- Release the Maximize button.
- Open the second window or application that you want to have on the other half of the screen.
- Click and hold the Maximize button again.
- Release the Maximize button.
You should now have two windows side by side on your Chromebook screen. You can adjust the size of each window by clicking and dragging the divider line between them.
Using a split screen on a Chromebook can be a great way for students to work on multiple projects or assignments at the same time. It can also be useful for following along with a lecture or taking notes while researching. So go ahead and try splitting your screen on your Chromebook today!
What is the shortcut to split the screen on a Chromebook?
To split the screen on a Chromebook, you need to use the following buttons:
Alt + ] to split the screen vertically
Alt + [ to split the screen horizontally
These shortcuts are very useful when you need to work on two different applications or tabs at the same time. By using the split screen feature, you can increase your productivity and efficiency.
How do you activate a split screen with a Chromebook’s Maximize/Restore button?
To activate a split screen on a Chromebook, follow these steps:
- Open two or more windows that you want to display in split-screen mode.
- Click and hold the Maximize/Restore button (the square button on the top right corner of the window).
- Drag the window to the left or right side of the screen.
- Release the button to snap the window to the selected side of the screen.
- Select another window and repeat steps 2 to 4 to display it on the other side of the screen.
You can adjust the size of each window by clicking and dragging the divider between them. To exit split-screen mode, drag the divider to one side or the other until one window fills the screen.
Note that not all Chromebooks support split-screen mode. If you are unable to activate it using the Maximize/Restore button, try using the overview mode instead. Press the Overview button (rectangle button on the top row of the keyword) and drag windows to the left or right side of the screen.
How to split your screen using drag and drop on Chromebook?
Splitting your screen into two or more sections is a great way to multitask on your Chromebook. The process is easy and can be accomplished quickly using the drag-and-drop method. Here’s how you can do it:
- Open the first application that you want to use in split-screen mode.
- Click and hold the little bar of the window and drag it to the left or right side of the screen until you see a transparent overlay appear.
- Release the mouse button, and the window will snap to the side of the screen.
- Next, open the second application that you want to use in split-screen mode.
- Click and hold the title bar of the window and drag it to the opposite side of the screen. You will see a transparent overlay appear.
- Release the mouse button, and the window will snap to the side of the screen.
- You can now adjust the size of each window by clicking and dragging the divider line between them.
That’s it! You can now work in both applications side by side without having to switch between them.
How to use split screen on your Chromebook?
The split-screen feature is a great way to multitask on your Chromebook. You can split your screen to view two apps side by side and work on them simultaneously. Here’s how you can use the split screen feature on your Chromebook:
- Open the two apps that you want to view side by side.
- Click and hold the Maximize button on the top left of the first app window.
- Drag the app window to the left or right side of the screen.
- Release the mouse button to snap the app to the selected side.
- Select the second app window that you want to view side by side.
- Click and hold the maximize button on the top left of the second app window.
- Drag the app window to the opposite side of the screen.
- Release the mouse button to snap the app to the selected side.
You can now work on both apps simultaneously in the split screen mode; click and hold the maximize button on any one of the app windows and drag it to the top of the screen.
What is the purpose of splitting the screen on a Chromebook?
Splitting the screen on a Chromebook is a useful feature that allows users to view multiple applications or web pages simultaneously. This can increase productivity and make multitasking easier. Users can split their screen either vertically or horizontally, depending on their preference.
For example, a user can have a Google Doc open on one side of the screen and a research article on the other side, making it easier to reference the article while working on the document. Alternatively, a user could have a video playing on one side of the screen while browsing the web on the other side.
To split the screen on a Chromebook, users can use the Overview button (which looks like a square) and drag the desired application or web page to either side of the screen. They can then adjust the size of each window by dragging the divider line between them. So, splitting the screen on a Chromebook is a convenient way to view and work on multiple applications or web pages at the same time.
Why is my split screen not showing?
If you are facing issues with your split screen not showing, there could be a few reasons why this is happening:
- Firstly, you should check if the app or program you are using supports split-screen mode. Not all apps support it, so it is important to check if the app is compatible with the feature.
- Another reason could be that your device is not compatible with split screen mode. Older devices may not support split screens or may have limited compatibility.
- You should also check if the split screen feature is enabled on your device. You can usually find this option in your device’s settings under the Display or Multitasking section.
- If none of the above solutions work, try restarting your device. This can sometimes resolve any software issues that may be preventing the split screen feature from working.
Troubleshooting split screen issues
If you are experiencing issues with a split screen on your device, there are several steps you can take to troubleshoot and resolve the issue:
- Check device compatibility
- Check app compatibility
- Check split screen settings
- Restart device
- Content technical support
By following these troubleshooting steps, you should be able to resolve any split screen issues on your device.
Check device compatibility
First, ensure that your device is compatible with a split screen. Not all devices support this feature, so it is important to confirm this before proceeding with troubleshooting steps.
Check app compatibility
Next, check if the app you are trying to use with the split screen is compatible. Some apps may not be designed to work with this feature, so make sure to check the app’s documentation or contact the developer for more information.
Check split screen settings
If your device and app are compatible, check the split screen settings on your device. Make sure that the split screen is enabled and configured correctly.
Restart device
If the above steps do not resolve the issue, try restarting your device. This can sometimes help to clear any glitches or bugs that may be affecting split-screen functionality.
Content technical support
If none of the above steps work, it may be necessary to contact technical support for further assistance. Provide them with as much information about the issue as possible, including any error messages or other relevant details.
Chromebook: Split screen tips
Split screen is a very useful feature in Chromebooks that allows users to work on two different applications at the same time. Here are some tips on how to make the most of a split screen on your Chromebook:
- To activate the split screen, click and hold on the maximize button of any window. The window will shrink to occupy half of the screen.
- Once a window is in split screen mode, you can snap another window to the other half of the screen by clicking and dragging it to the opposite side.
- To resize the windows in split screen mode, click and drag the divider line between them.
- You can switch the position of the windows by dragging the title bar of one window to the other side.
- To exit split screen mode, click on the maximize button of either window.
These tips will help you work more efficiently on your Chromebook by taking advantage of split screen mode.
How to exit split-screen mode on Chromebook?
To exit split-screen mode on a Chromebook, you can follow these simple steps:
- Click and hold the Maximize button on the top-right corner of the window.
- Once the window shrinks, release the button.
- The window will now exit split-screen mode and occupy the entire screen.
Alternatively, you can use the keyboard shortcut Alt + [ ] to exit split-screen mode. That’s it! You have successfully exited the split-screen mode on your Chromebook.
The benefits of split screen on a Chromebook
Using a split screen on a Chromebook can greatly enhance productivity and multitasking capabilities. Split screen allows users to view and interact with two different applications or windows at the same time, without having to constantly switch between them.
Here are some of the main benefits of using a split screen on a Chromebook:
- Increased productivity
- Better organization
- Improved collaboration
Split screen is a simple yet powerful feature that can greatly benefit Chromebook users. It offers increased productivity, better organization, and improved collaboration.
Here are some of the main benefits of a split screen on a Chromebook:
Increased productivity
With a split screen, users can work on multiple tasks simultaneously, making it easier to complete projects and assignments. For example, a student can have a research article open on one half of the screen while taking notes on the other half. This saves time and eliminates the need to constantly switch between tabs or windows.
Better organization
A split screen is also helpful for organizing workspaces. Users can easily compare and reference information from different sources without having to navigate back and forth. This is especially useful for tasks that require multiple sources of information, such as writing a research paper or creating a presentation.
Improved collaboration
Split screens can also improve collaboration among team members. For instance, during a group project, each member can work on their assigned task while referencing the shared project document on the other side of the screen. This allows for seamless collaboration and avoids confusion or delays.
Overall, split screen is a simple yet powerful feature that can greatly benefit Chromebook users. It offers increased productivity, better organization, and improved collaboration.
Conclusion
In conclusion, the split screen on a Chromebook is a great feature that can enhance your productivity and multitasking abilities. This feature allows you to work on two different tasks at the same time, side by side. Whether you are a student, professional, or just someone who wants to get more done in less time, a split screen can help you achieve your goals. With a split screen, you can take advantage of the larger screen of a Chromebook to get more work done without sacrificing your focus or attention. So, if you own a Chromebook, don’t hesitate to try out the split screen feature and see how it can improve your workflow and productivity.